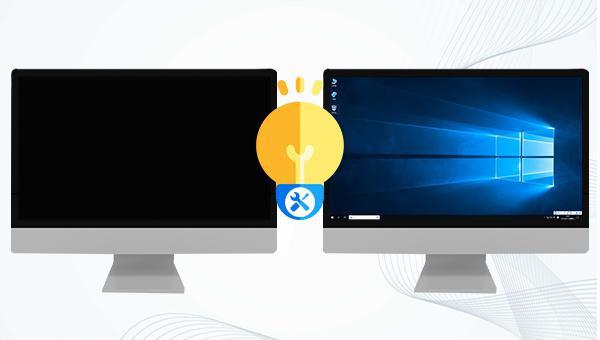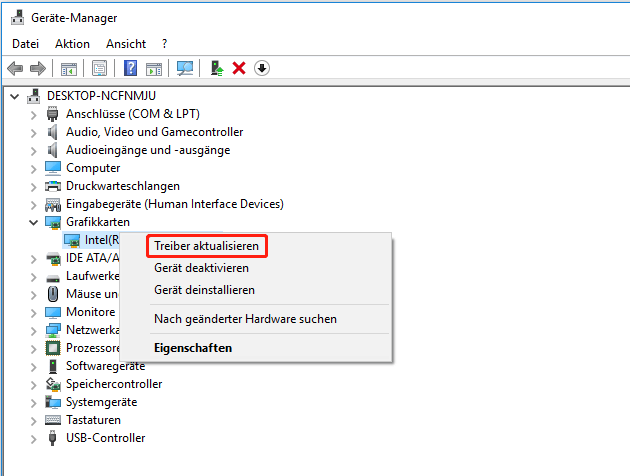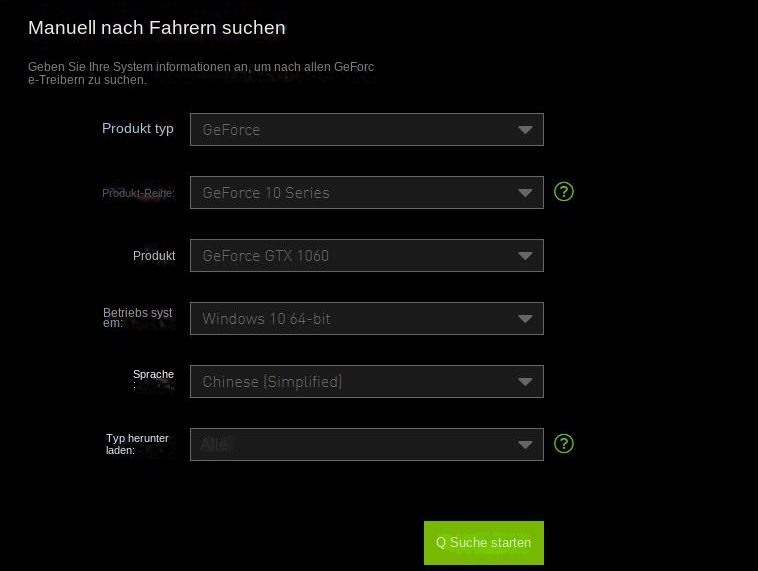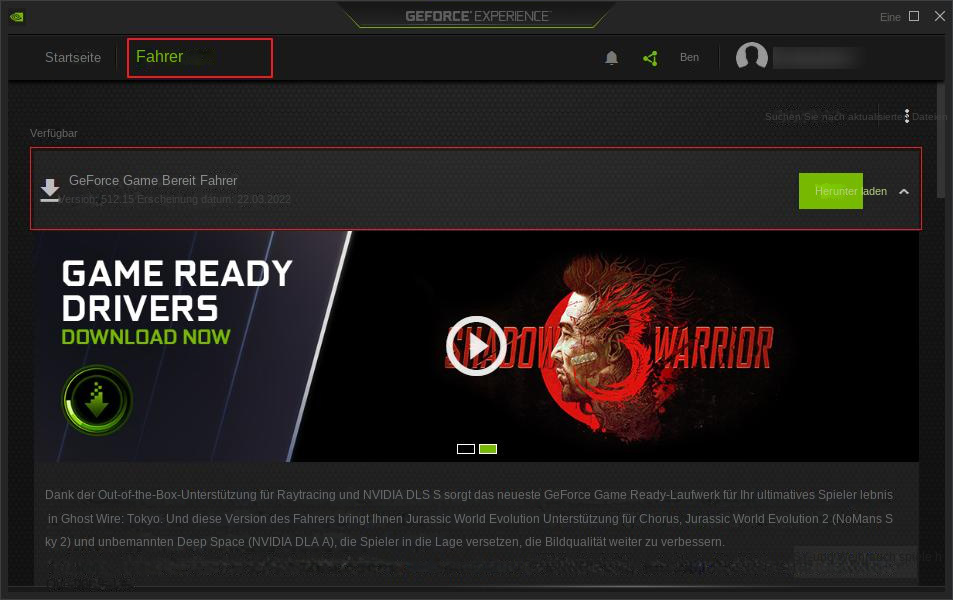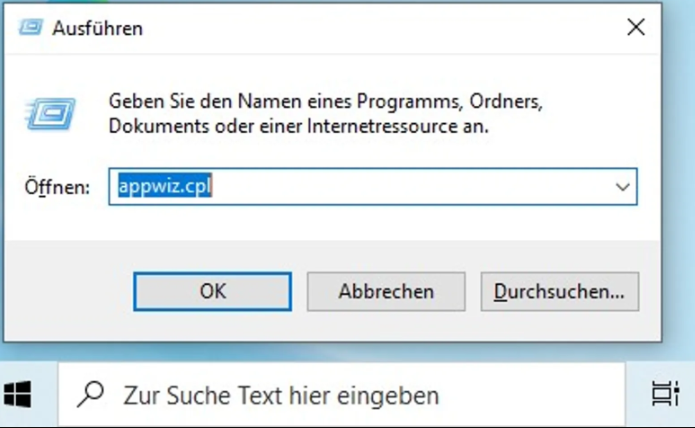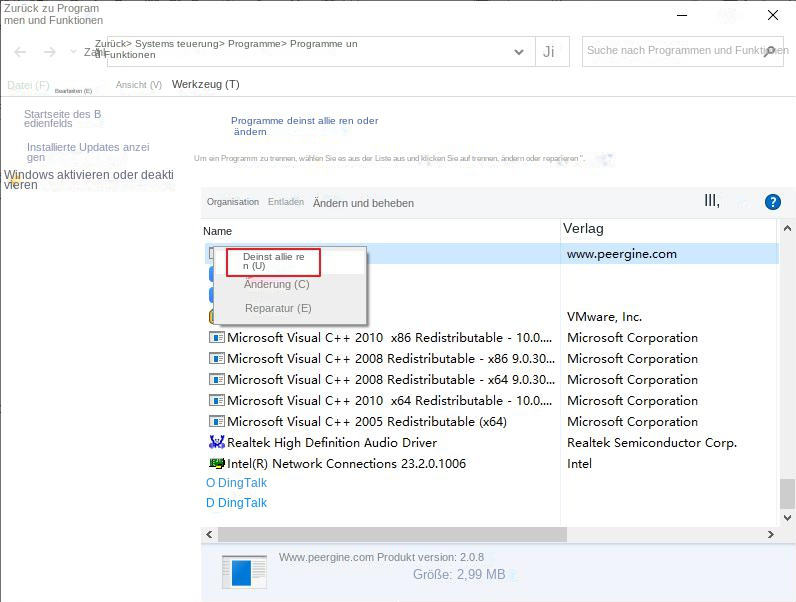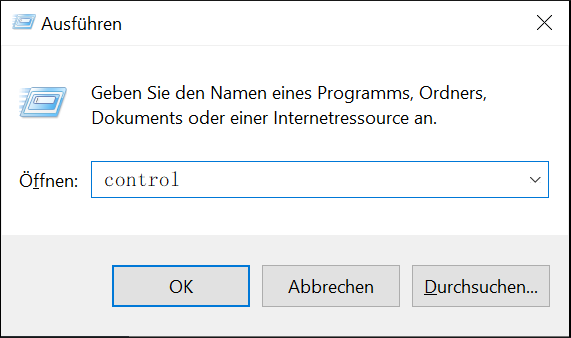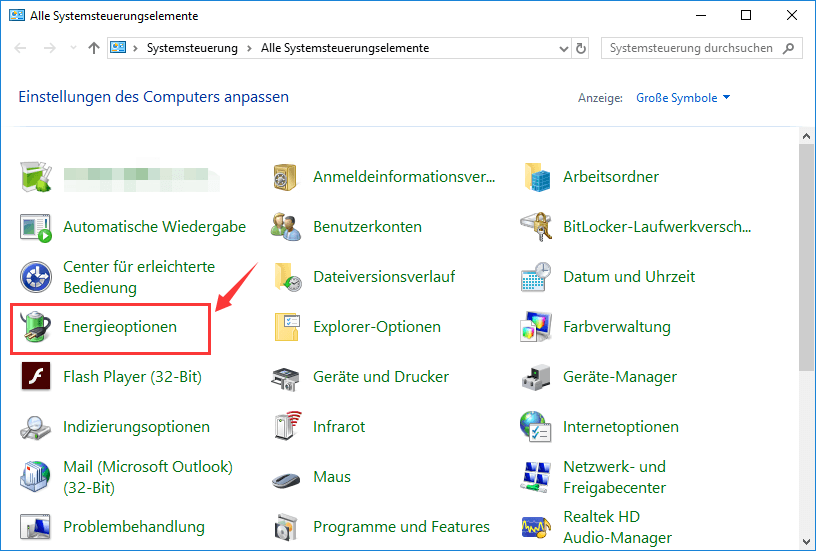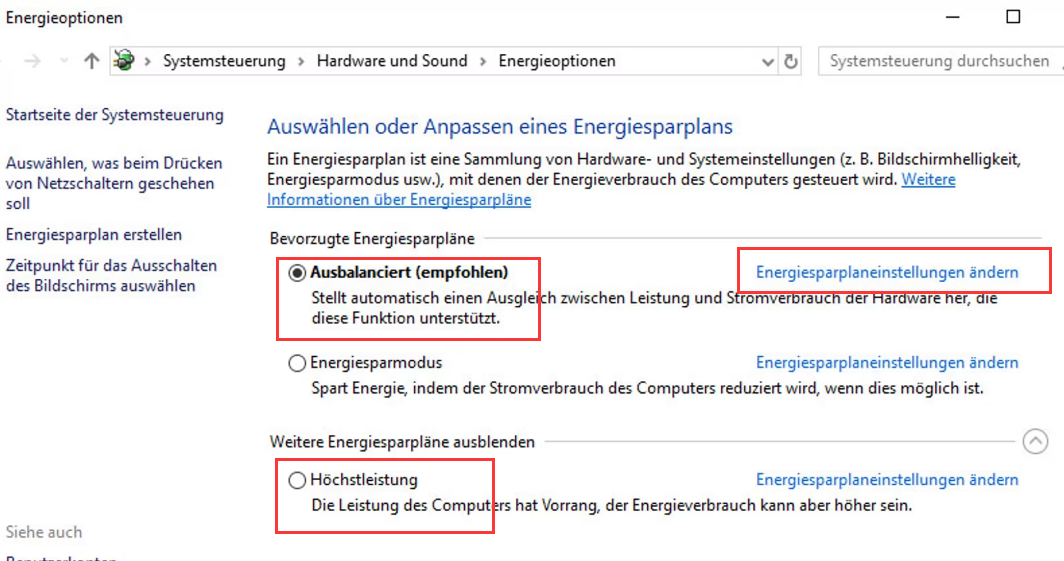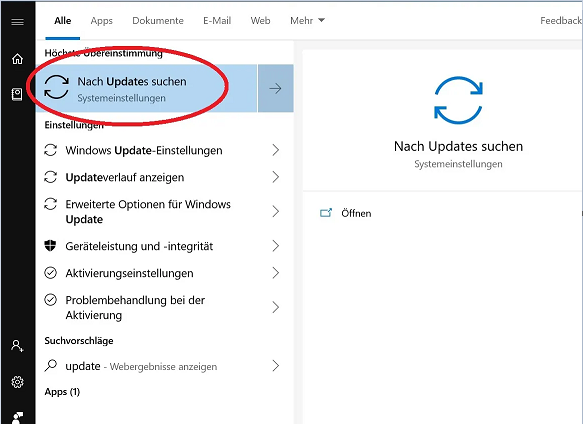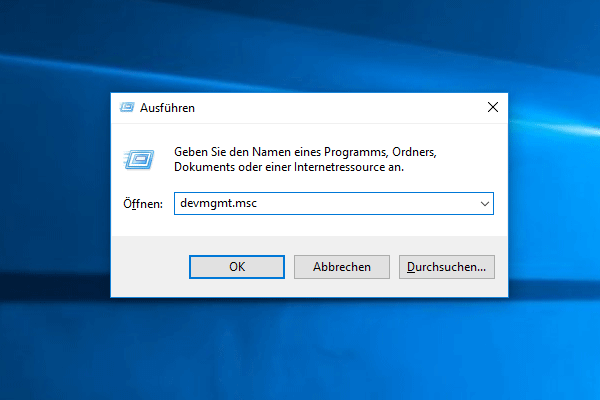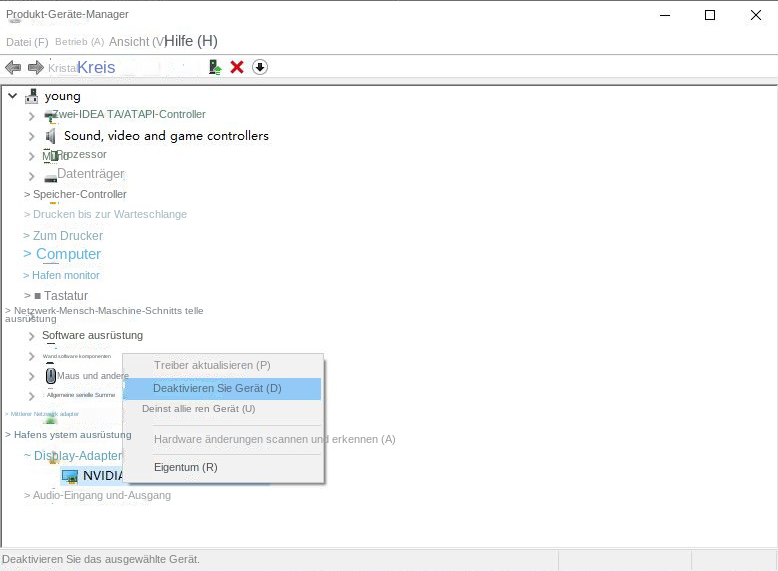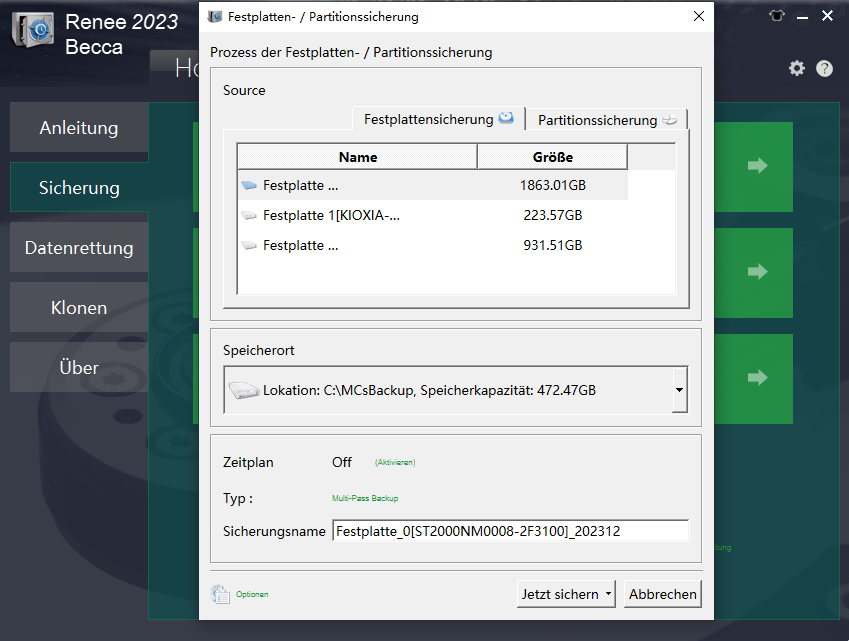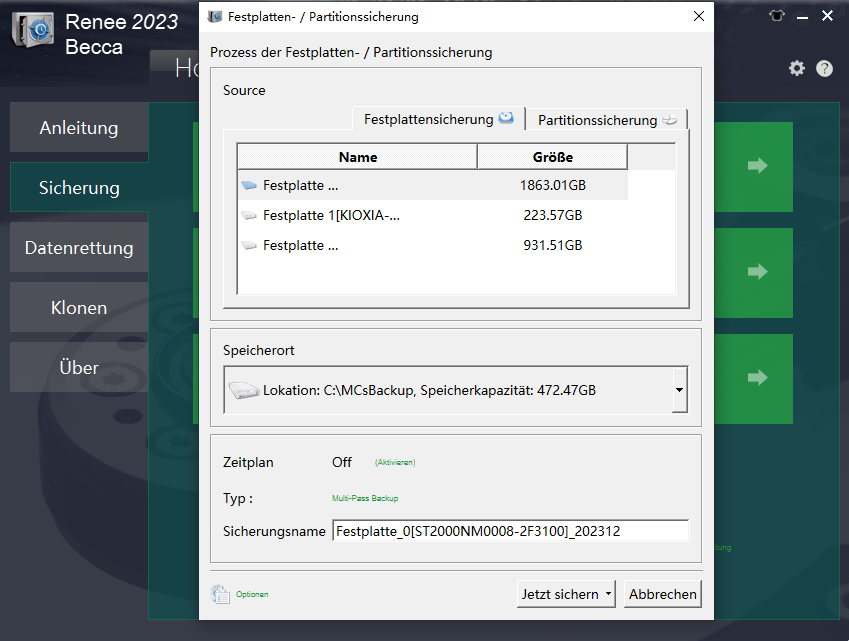I. Die Lösung für das Problem, dass der Computerbildschirm oft für ein paar Sekunden schwarz und dann wieder hell ist
Lösung 1: Überprüfen Sie das HDMI/VGA-Kabel und das Netzkabel
Beschädigte, veraltete oder lose HDMI- oder VGA-Kabel sowie Netzkabel können dazu führen, dass der Monitor kurzzeitig schwarz wird. Durch grundlegende Fehlerbehebungstechniken können wir das Problem diagnostizieren und beheben.
① Entfernen Sie zunächst alle Monitorkabel und Netzkabel, wenn der Computer und der Monitor ausgeschaltet sind, und schließen Sie sie dann wieder an, um sicherzustellen, dass sie fest angeschlossen sind. Beobachten Sie dann, ob immer noch ein schwarzer Bildschirm vorhanden ist. In diesem Schritt kann überprüft werden, ob das Problem durch eine lose Verbindung verursacht wird.
②Falls der schwarze Bildschirm trotz fester Verbindung weiterhin auftritt, ersetzen Sie das aktuelle Kabel durch ein fehlerfreies Kabel von einem anderen Computer oder Monitor. Beobachten Sie, ob das Problem in anderen Bereichen auftritt. Wenn das Problem bestehen bleibt, ist das Kabel möglicherweise beschädigt und ein neues HDMI/VGA-Kabel ist erforderlich.
③Wenn das vom Monitor mit dem Problem mit dem schwarzen Bildschirm verwendete Kabel kein Problem mit dem schwarzen Bildschirm auf anderen Computergeräten aufweist, kann es sich um einen Monitorfehler, einen Konfigurationsfehler der Computerausrüstung oder ein Problem mit dem Anschlussanschluss handeln.
Lösung 2: Aktualisieren Sie den Grafiktreiber
Der Grafikkartentreiber ist die Hauptkomponente, die Anweisungen vom Betriebssystem an die Grafikkartenhardware verbindet und weiterleitet. Wenn Ihre Grafikkartentreiber veraltet oder beschädigt sind, kann es zu einem schwarzen Bildschirm kommen. Sie können die folgenden Schritte ausführen, um den Grafikkartentreiber zu aktualisieren.
①Am Beispiel von Windows 10 können wir mit der rechten Maustaste auf das Startmenü klicken, (Geräte-Manager) auswählen und unter (Anzeigeadapter) die Marke und das Modell der vom Computer verwendeten Grafikkarte sehen. Klicken Sie mit der rechten Maustaste auf das Grafikkartengerät und wählen Sie (Treiber aktualisieren) – (Automatisch nach Treibern suchen).
②Um Ihre Grafikkarte zu aktualisieren, besuchen Sie die offizielle Website des Herstellers. Für die NVIDIA GeForce GTX 1060 öffnen Sie die NVIDIA-Website, wählen Sie Produkttyp, Serie, Modell, Betriebssystem und Sprache aus und klicken Sie auf “Suche starten”. Scrollen Sie nach unten, um verschiedene Treiberversionen zu sehen. Wählen Sie eine zum Herunterladen und Installieren aus. Überprüfen Sie, ob das Problem eines kurzzeitig schwarzen Bildschirms weiterhin besteht. Wenn ja, versuchen Sie eine andere Treiberversion oder andere Lösungen.
③Die Treibersoftware ist auch ein guter Kanal zum Aktualisieren des Grafikkartentreibers. Am Beispiel der NVIDIA GeForce GTX 1060-Grafikkarte können wir die GeForce Experience-Software von der offiziellen NVIDIA-Website (https://www.nvidia.cn/geforce/drivers/) herunterladen. Wenn der Grafikkartentreiber aktualisiert werden muss , öffnen Sie die GeForce Experience-Software. Registrieren Sie sich und melden Sie sich bei Ihrem eigenen Konto an, sehen Sie sich aktualisierbare Treiber auf der Registerkarte (Treiber) an und laden Sie sie herunter und aktualisieren Sie sie. Darüber hinaus gibt es viele Treibersoftware von Drittanbietern. Bitte wählen Sie zum Herunterladen eine sichere und zuverlässige Website aus, um das Herunterladen schädlicher Software zu vermeiden.
Lösung 3: Programme von Drittanbietern deinstallieren
Einige Drittanbieterprogramme, die mit Grafikhardware/-treibern verbunden sind, können Systemkonflikte verursachen. Sie ändern die Grafikeinstellungen zur Verbesserung bestimmter Funktionen, was zu vorübergehenden schwarzen Bildschirmen führen kann. Bei Auftreten dieses Problems nach der Installation solcher Programme, kann eine Deinstallation helfen. Die genauen Schritte sind wie folgt:
Schritt 1: Drücken Sie (Windows + R), geben Sie (appwiz.cpl) in das Dialogfeld ein und drücken Sie (Eingabe).
Schritt 2: Suchen Sie in der geöffneten Benutzeroberfläche „Programme und Funktionen“ nach der Anwendung, die das Problem verursacht, klicken Sie mit der rechten Maustaste darauf und wählen Sie (Deinstallieren). Überprüfen Sie nach der Deinstallation der App, ob das Problem behoben ist.
Lösung 4: Energieeinstellungen ändern
Die Energieeinstellungen legen fest, wie viel Strom Ihr Computer verbraucht und wann er den Strom stoppt. Wenn die Energieeinstellungen im Widerspruch zur tatsächlichen Systemnutzung stehen, kann es vorkommen, dass der Monitor ausgeschaltet wird und schwarz wird, während der Computer verwendet wird. Wir können die Energieeinstellungen ändern, indem wir die folgenden Schritte ausführen.
Schritt 1: Drücken Sie (Windows + R), um das Programm zu starten (auszuführen). Geben Sie (Systemsteuerung) in das Dialogfeld ein und klicken Sie auf (OK). Dadurch wird die Systemsteuerung Ihres Computers gestartet.
Schritt 2: Nachdem Sie die Systemsteuerung aufgerufen haben, stellen Sie bitte den Ansichtsmodus auf (kleine Symbole) ein und klicken Sie dann auf (Energieoptionen).
Schritt 3: Hier sehen Sie den aktuellen Leistungseinstellungsmodus. Wenn derzeit der Modus (Energiesparmodus) eingestellt ist, ändern Sie ihn in (Hohe Leistung) oder (Ausgewogen). Wenn Sie in der Vergangenheit einige interne Einstellungen des ausgewählten Energieplans geändert haben, klicken Sie auf (Planeinstellungen ändern) und wählen Sie (Standardeinstellungen für diesen Plan wiederherstellen). Speichern Sie die Änderungen und beenden Sie den Vorgang, starten Sie Ihren Computer neu und prüfen Sie, ob das Problem behoben ist.
Lösung 5: Aktualisieren Sie Windows auf die neueste Version
Wenn die Betriebssystemdateien beschädigt oder unvollständig sind, kann dies zu einem schwarzen Bildschirm oder anderen Problemen führen. Microsoft veröffentlicht regelmäßig Updates, um einige Probleme zu beheben. Sie können also versuchen, Windows zu aktualisieren und zu sehen, ob das Problem mit dem schwarzen Bildschirm behoben ist.
Schritt 1: Melden Sie sich mit einem Administratorkonto am System an, drücken Sie (Windows + S), geben Sie (Update) in das Dialogfeld ein und öffnen Sie (Windows Update-Einstellungen).
Schritt 2: Klicken Sie auf die Schaltfläche (Nach Updates suchen). Ihr Computer sucht nun automatisch nach verfügbaren neuesten Updates und installiert diese auf Ihrem Computer.
Hinweis: Für Windows Update ist eine aktive Internetverbindung erforderlich. Außerdem kann der Vorgang je nach Größe des Updates einige Zeit dauern.
Lösung 6: Überprüfen Sie Ihr Netzteil (Netzteil)
PSU (Netzteil) ist ein Computer-Netzteil, das eine wichtige Komponente ist, die für die Stromversorgung des Motherboards/Computers verantwortlich ist. Wenn das Netzteil ausfällt, kann es zu Spannungsinstabilitäten kommen und der Bildschirm wird für einige Zeit schwarz Sekunden und schalten Sie es dann wieder ein.
Wenn Sie ausschließen möchten, dass das aktuelle Netzteil fehlerhaft ist, müssen Sie es durch ein anderes, normal verwendbares Netzteil ersetzen und beobachten, ob das Problem mit dem schwarzen Bildschirm behoben ist. Wenn das Problem nach dem Austausch des Netzteils weiterhin besteht, kann es andere Ursachen haben. Sie können in diesem Artikel weiterhin andere Lösungen ausprobieren.
Lösung 7: Überprüfen Sie Ihre Grafikkarte
Wenn Ihr Computer mit einer separaten Grafikkarte ausgestattet und über diese mit einem Monitor verbunden ist, kann es bei Beschädigung oder falschem Anschluss der separaten Grafikkarte auch dazu kommen, dass der Bildschirm für einige Sekunden schwarz wird. Es wird empfohlen, zunächst die separate Grafikkarte zu deaktivieren und zu prüfen, ob das Problem mit der integrierten Grafikkarte im Computer weiterhin besteht.
Schritt 1: Drücken Sie (Windows + R), geben Sie (devmgmt.msc) in das Dialogfeld ein und drücken Sie die Eingabetaste.
Schritt 2: Suchen Sie im Geräte-Manager nach (Anzeigeadapter), klicken Sie mit der rechten Maustaste auf die Grafikkarte und klicken Sie auf (Gerät deaktivieren). Nachdem Sie das Gerät deaktiviert haben, starten Sie Ihren Computer neu und prüfen Sie, ob das Problem weiterhin besteht.
Lösung 8: Auf Stromstörungen prüfen
Stromstörungen können auch dazu führen, dass der Monitor für einige Sekunden schwarz wird und sich dann wieder einschaltet. Das Einschalten von Lichtern oder anderen Elektrogeräten oder das Aufstehen oder Sitzen vor einem Computer in einer trockeneren Umgebung kann zu kurzen Stromunterbrechungen aufgrund statischer Elektrizität auf Ihrem Körper führen.
Bitte überprüfen Sie, ob die Stromverkabelung falsch ist oder das Netzkabel alt ist und beim Schalten von Elektrogeräten zu Stromstörungen führt. Sie können auch versuchen, eine USV mit einstellbarer Spannung (unterbrechungsfreie Stromversorgung) zu verwenden und den Computer und den Monitor an die USV anzuschließen Kann helfen, das durch Spannungsinstabilität verursachte Problem mit dem schwarzen Bildschirm des Displays zu lösen.
Was die statische Elektrizität betrifft, die von Menschen übertragen wird, können Sie versuchen, ein Antistatikspray zu verwenden oder die Wände Ihres Hauses zu berühren, um die statische Elektrizität zu reduzieren. Darüber hinaus verringert die Zugabe von Weichspüler beim Wäschewaschen auch die statische Elektrizität auf der Kleidung.
Freundliche TippsEinige Nutzer berichteten, dass das Deaktivieren der Übertaktung das Problem eines kurzzeitig schwarzen Bildschirms löste. Übertaktung erhöht künstlich die Betriebsfrequenz von CPU, Grafikkarte und anderer Hardware. Sollte Ihr Computer nach Aktivierung der Übertaktung Probleme mit einem schwarzen Bildschirm haben, könnten Sie diese deaktivieren und prüfen, ob das Problem gelöst ist. Falls keine der genannten Methoden hilft und der Bildschirm kurzzeitig schwarz wird und sich dann wieder einschaltet, könnte ein Problem mit dem Monitor vorliegen. In diesem Fall empfehlen wir, einen anderen funktionierenden Monitor anzuschließen, um das Problem zu beheben.
 I. Die Lösung für das Problem, dass der Computerbildschirm oft für ein paar Sekunden schwarz und dann wieder hell ist
I. Die Lösung für das Problem, dass der Computerbildschirm oft für ein paar Sekunden schwarz und dann wieder hell ist