Sie haben sich von Ihrem Windows 10-Computer ausgesperrt? So erhalten Sie wieder Zugang
- Home
- Support
- Anleitungen für Systemrettung
- Sie haben sich von Ihrem Windows 10-Computer ausgesperrt? So erhalten Sie wieder Zugang
Überblick
Lassen Sie sich nicht von einem vergessenen Passwort oder einer Sperre von Ihrem Windows 10 PC abhalten. Erfahren Sie, wie Sie in verschiedenen Szenarien wieder Zugang erhalten und wie Sie vermeiden können, dass Sie überhaupt ausgesperrt werden.
Inhaltsübersicht
Laden Sie zunächst Renee PassNow von der offiziellen Website herunter und installieren Sie es auf einem anderen Computer, auf den Sie zugreifen können. Sie können die passende Version basierend auf dem Betriebssystem Ihres Computers auswählen.

Zurücksetzen des Windows Passworts Zurücksetzen/Entfernen des Konto Anmeldepassworts in drei einfachen Schritten.
File Rescue Wiederherstellen verlorener Dateien schnell, ohne Windows starten zu müssen.
Schnelle Übertragung kein Windows System erforderlich, schnelle Übertragung vorhandener Dateien auf dem Computer.
Windows Startfehler beheben Kann verschiedene Windows Startfehler oder Abstürze beheben.
Datenträger sicher löschen Löschen Sie Datenträgerdateien vollständig, ohne Angst vor einer Datenwiederherstellung haben zu müssen.
Passwort Reset einfach und schnell
Dateirettung/ übertragung Windows muss nicht gestartet werden
Behebung von Boot Problemen Bluescreen/kein Booten usw.
Nachdem Sie Renee PassNow heruntergeladen und installiert haben, starten Sie das Programm und legen Sie ein USB-Flash-Laufwerk oder eine leere CD/DVD in den Computer ein. Wählen Sie dann die Option zum Erstellen eines bootfähigen Mediums und befolgen Sie die Anweisungen auf dem Bildschirm, um den Vorgang abzuschließen.

Legen Sie den bootfähigen USB-Stick oder die CD/DVD in den gesperrten Windows-Computer ein. Starten Sie den Computer neu und geben Sie die BIOS-Einstellungen ein, indem Sie die entsprechende Taste drücken (normalerweise F2 oder Entf). Konfigurieren Sie die Startreihenfolge, um den bootfähigen Medien Priorität einzuräumen.
| Server Typ | Geben Sie die Boot-Menü-Methode ein |
|---|---|
| DELL | Drücken Sie wiederholt die Taste F12, bevor das Dell-Logo auf dem Bildschirm erscheint. |
| PS | Drücken Sie mehrmals die Taste F9, wenn das HP-Logo angezeigt wird. |
| BIOS-Name | Geben Sie die Boot-Menü-Methode ein |
|---|---|
| ASRock | DEL oder F2 |
| ASUS | DEL oder F2 für PCs/ DEL oder F2 für Motherboards |
| Acer | DEL oder F2 |
| Dell | F12 oder F2 |
| ECS | DEL |
| Gigabyte / Aorus | DEL oder F2 |
| Lenovo (Consumer-Laptops) | F2 oder Fn + F2 |
| Lenovo (Desktops) | F1 |
| Lenovo (ThinkPads) | Geben Sie dann F1 ein |
| MSI | DEL |
| Microsoft Surface-Tablets | Halten Sie die Ein-/Aus-Taste und die Lauter-Taste gedrückt |
| Ursprungs-PC | F2 |
| Samsung | F2 |
| Toshiba | F2 |
| Zotac | DEL |
| PS | Esc/F9 für „Boot-Menü“/Esc/F10/Registerkarte „Speicher“/Boot-Reihenfolge/Legacy-Boot-Quellen |
| INTEL | F10 |

Nach erfolgreichem Booten vom bootfähigen Medium wird Renee PassNow geladen. Wählen Sie „ PassNow!“ ”-Funktion nach dem Booten von der neu erstellten Windows-Passwort-Reset-Diskette.

Wählen Sie das Benutzerkonto aus, für das Sie das Passwort zurücksetzen möchten. Klicken Sie dann auf die Schaltfläche „Passwort löschen“. Renee PassNow entfernt oder setzt das Passwort für das ausgewählte Benutzerkonto zurück.


- Ermöglicht das Zurücksetzen oder Entfernen des Passworts zum Entsperren eines Windows 10-Kontos ohne Datenverlust.
- Kann auf einem anderen Computer verwendet werden, sodass Sie auch dann darauf zugreifen können, wenn Sie aus Ihrem eigenen Computer ausgesperrt sind.
Nachteile:Erfordert einen anderen Computer und die vorherige Erstellung eines bootfähigen Mediums.
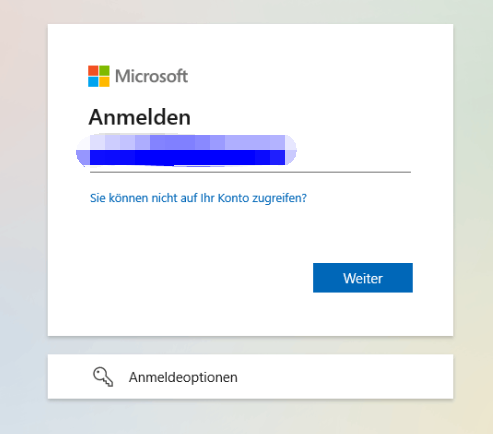

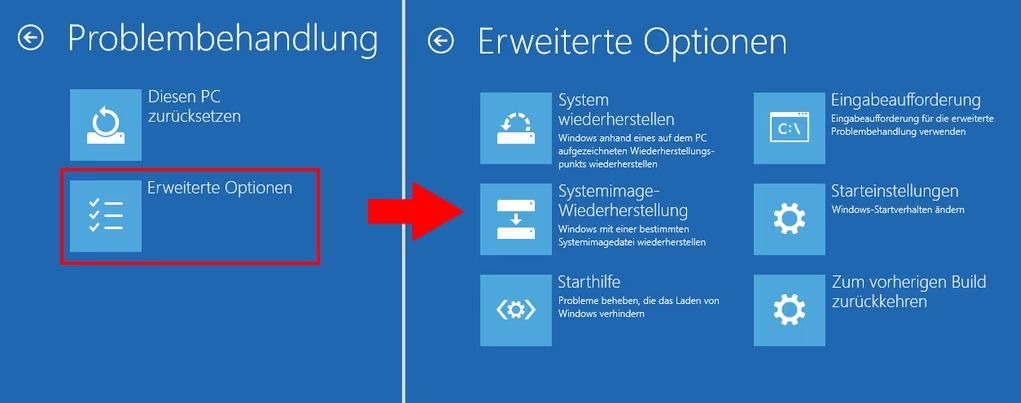
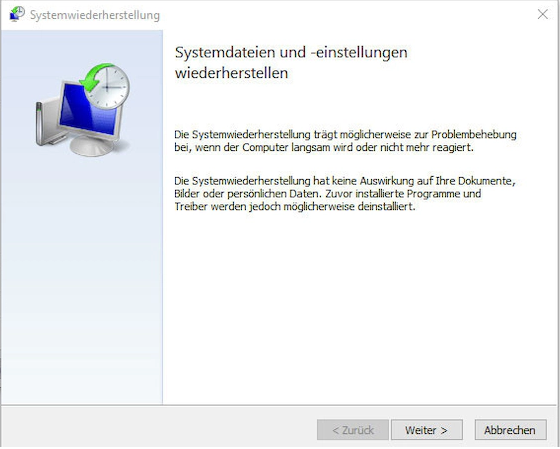
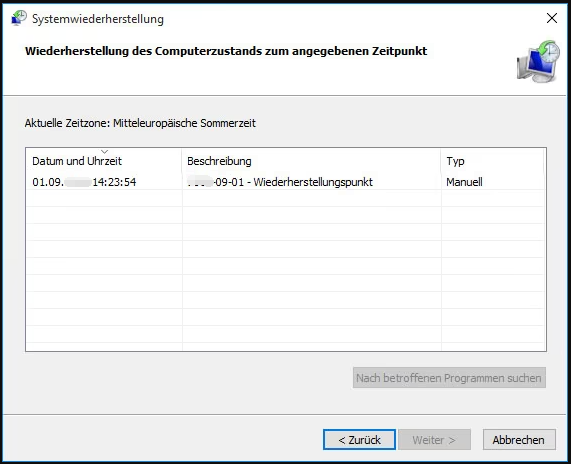
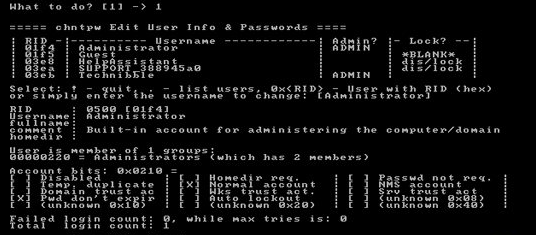
wmic path SoftwareLicensingService get OA3xOriginalProductKey
Nachteile:
- Technisch und nicht benutzerfreundlich für diejenigen, die mit Systemwiederherstellungsverfahren nicht vertraut sind
- Falsche Verwendung kann zu Datenverlust oder Systeminstabilität führen
| Windows-Version | Download-Link | Erfordernis |
|---|---|---|
| Windows XP | https://isoriver.com/windows-xp-iso-download/ | - |
| Windows 7 | https://learn.microsoft.com/lifecycle/products/windows-7 | PC mit funktionierender Internetverbindung/einem leeren USB-Stick oder einer DVD mit mindestens 8 GB verfügbarem Speicherplatz/einem Produktschlüssel |
| Windows 8/8.1 | https://www.microsoft.com/software-download/windows8 | Das Gleiche wie oben |
| Windows 10 | https://www.microsoft.com/software-download/windows10 | Das Gleiche wie oben |
| Windows 11 | https://www.microsoft.com/software-download/windows11 | Das Gleiche wie oben |
net user "USER_NAME" *
net user "USER_NAME" "NEW_PASSWORD"
betroffene Linker :
Umgehen der Windows 10-Anmeldung ohne Passwort: Eine umfassende Anleitung
01-12-2023
Thomas Quadbeck : Haben Sie Ihr Windows 10-Anmeldekennwort vergessen? Dieser Leitfaden bietet vier Methoden zur Wiederherstellung des Zugangs zu Ihrem Konto...
Windows 7 freischalten: Passwort knacken leicht gemacht!
20-02-2024
Lena Melitta : Sie haben Ihr Windows 7-Kennwort vergessen? Kein Grund zur Panik! In diesem Artikel finden Sie die besten Techniken...
27-05-2024
Thomas Quadbeck : Sie haben sich aufgrund eines vergessenen Passworts aus Ihrem Windows XP-System ausgesperrt? Keine Sorge, wir haben alles für...
Top 3 Windows 7 Password Reset Tools (USB) im Jahr 2024: Ein umfassender Überblick
28-06-2024
Thomas Quadbeck : Mit unseren Top-Tools zum Zurücksetzen von Passwörtern im Jahr 2024 können Sie sich im Handumdrehen wieder in Ihr...


