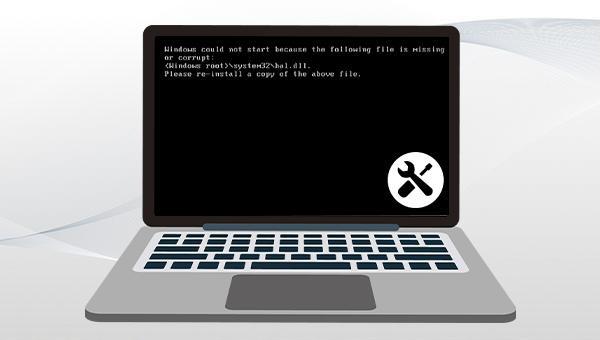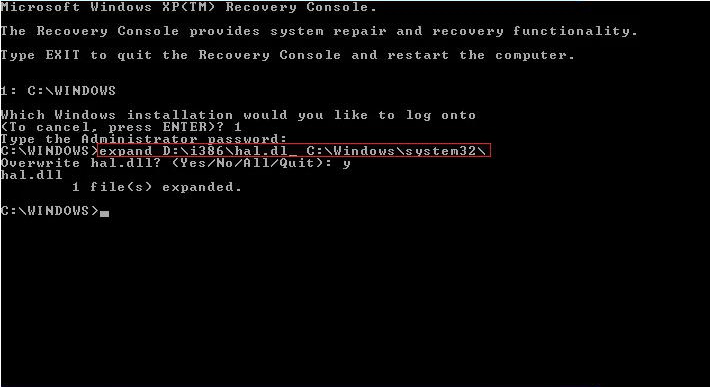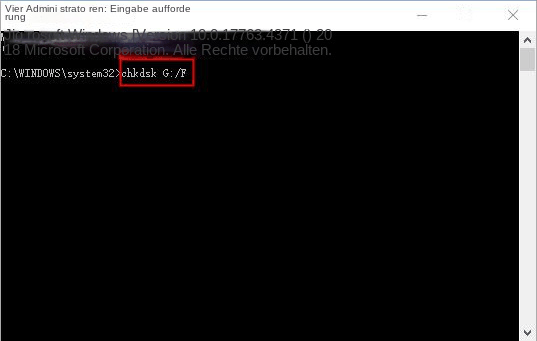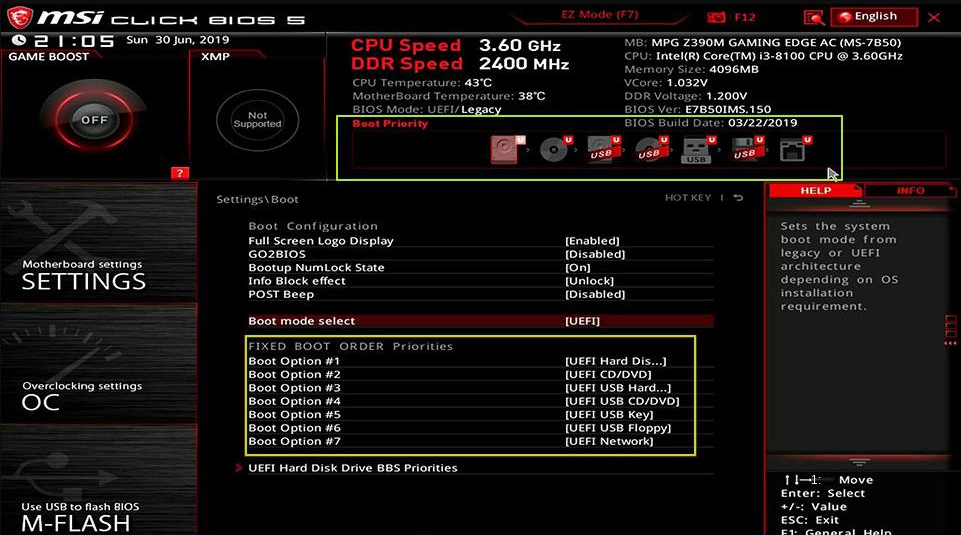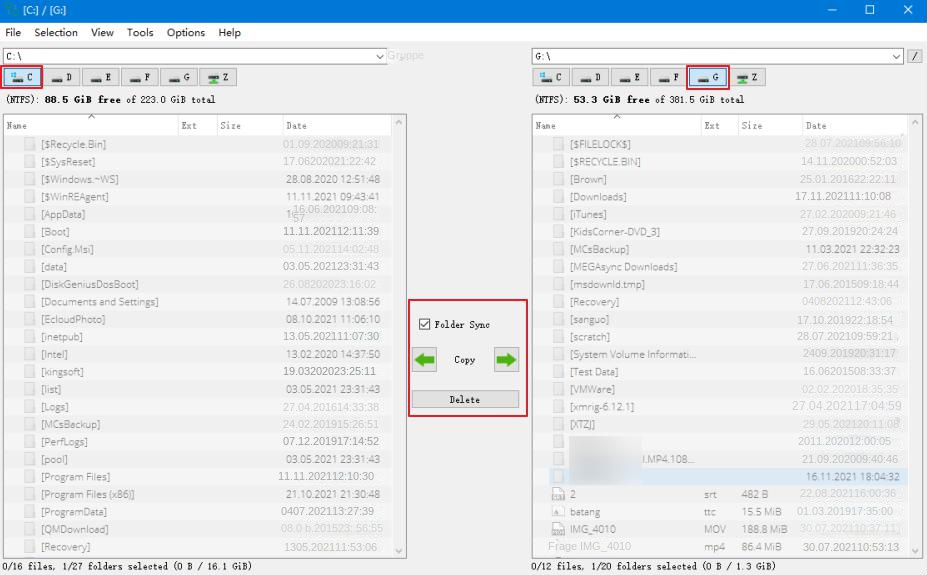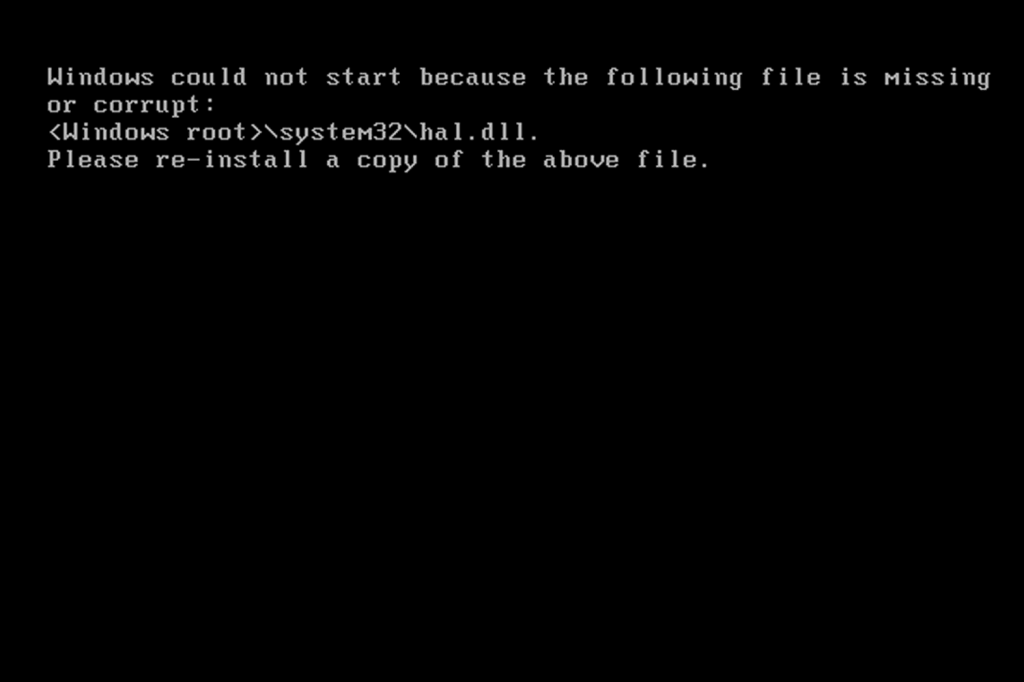III. Verwenden Sie Renee Passnow, um wichtige Daten zu übertragen oder wiederherzustellen, wenn das System nicht startet
1. Was ist Renee Passnow?
Renee Passnow ist eine professionelle Systemrettungssoftware, die Windows-Benutzern dabei helfen kann, Windows-Kontokennwörter zu löschen, neue Administratorkonten zu erstellen, Festplatten-/Speicherkartendaten wiederherzustellen, Daten nach der Festplattenformatierung wiederherzustellen, Festplattendateien zu übertragen, Festplattendateien zu löschen oder zu scannen usw. Darüber hinaus unterstützt diese Software auch die Reparatur von Windows-Systemproblemen, wie z. B. die Reparatur von MBR-Startdatensätzen, DBR-Fehlerparametern, 0xc00000e, Windows-Systemstartfehlern und einigen Problemen, die einen schwarzen oder blauen Bildschirm usw. verursachen. Als Systemrettungstool mit verschiedenen Funktionen ist es perfekt kompatibel mit mehreren Systemen, einschließlich Windows 10/8.1/8/7/XP/Vista, und kann die Systemrettungsanforderungen verschiedener Benutzer erfüllen.
Sehr HOT Renee Passnow - Übertragen Sie Dateien während eines Systemabsturzes in 3 einfachen Schritten vom Computer 
Einfache Bedienung schnelle Übertragung jeder Datei in nur 3 Schritten.
Dateien übertragen Übertragen Sie vorhandene Dateiinformationen auf den Computer ohne Windows Betriebssystem.
Vorschaufunktion Beim Übertragen von Dateien wird die Vorschau des Dateiinhalts unterstützt.
Multifunktional Dateimigration, Dateiwiederherstellung, Startreparatur usw. können ohne Starten des Systems durchgeführt werden.
Kompatibilität Perfekt kompatibel mit Windows 11/10/8.1/8/7/XP/Vista.
Einfach zu bedienen Dateien in 3 einfachen Schritten übertragen
Vorschau Unterstützt die Dateivorschau vor der Übertragung
Multifunktional kann auch Dateiwiederherstellung, Passwort Reset, Startreparatur usw. durchführen.
Gratis TrialGratis Trialderzeit hat 2000 Kostenlose Testversion für Benutzer! 2. Wie verwende ich Renee Passnow zum Übertragen oder Wiederherstellen von Daten?
Wenn das Windows-System nicht normal starten kann, können Sie über Renee Passnow eine Startdiskette erstellen, dann den Computer über die Startdiskette starten und dann die von der Software bereitgestellten Funktionen zum Übertragen oder Wiederherstellen von Daten verwenden. Konkrete Schritte sind wie folgt:
Schritt 1: Laden Sie Renee Passnow herunter und installieren Sie es auf anderen Computern, die sich anmelden und normal ausführen können. Schließen Sie dann die U-Disk an den PC an, führen Sie Renee Passnow aus und aktivieren Sie dann „Schritt 1: Wählen Sie die Erstellungsmethode“ (Erstellen Sie einen Rettungs-USB). Festplatte) Option. (Hinweis: Bevor Sie diesen Vorgang ausführen, stellen Sie bitte sicher, dass die wichtigen Dateien auf der U-Disk an anderen Orten gespeichert wurden, da durch den Vorgang alle Daten auf der U-Disk gelöscht werden.)
Schritt 2: Wählen Sie als Nächstes je nach Systemtyp (x64) oder (x86) aus, klicken Sie auf die Schaltfläche (Jetzt herunterladen), um die ISO-Datei herunterzuladen, klicken Sie auf die Schaltfläche (Rettungs-USB erstellen), nachdem die Datei heruntergeladen wurde, und klicken Sie auf die Schaltfläche ( USB auswerfen)-Taste.
Schritt 3: Schließen Sie das erstellte Startgerät an den Computer an, der Daten übertragen muss, schalten Sie den Computer ein und dann wird die Tastenkombination zum Aufrufen des BIOS auf dem Computerbildschirm angezeigt (die Anzeigezeit dieser Schnittstelle ist möglicherweise sehr kurz). (nur ein oder zwei Sekunden), klicken Sie kontinuierlich auf die BIOS-Tastenkombination, um die BIOS-Einstellungsschnittstelle aufzurufen, und stellen Sie dann die Boot-U-Disk als erste in der Boot-Reihenfolge in der Boot-Priorität ein, speichern Sie dann die Einstellungen und starten Sie den Computer neu.
Schritt 4: Warten Sie eine Weile, nachdem Renee Passnow geladen wurde, wählen Sie (Datenübertragung). Wenn Sie die Daten der gesamten Festplatte übertragen müssen, können Sie die Option (Datensicherung) wählen.
Schritt 5: Sie können auf jeden Laufwerksbuchstaben (C/D/E/F usw.) klicken, um zu überprüfen, ob wichtige Dateien verloren gegangen sind. Wenn nicht, wird empfohlen, sie auf eine externe Festplatte zu übertragen. Der Vorgang zum Übertragen von Daten ist sehr einfach. Wenn Sie beispielsweise die Daten vom Laufwerk C auf das Laufwerk G übertragen möchten, können Sie zuerst das Laufwerk C oben links und dann das Laufwerk G oben rechts auswählen Wählen Sie dann die Dateien im Laufwerk C aus und klicken Sie in der Mitte auf die Funktionsschaltfläche „Kopieren“. Festplattendaten können problemlos übertragen werden. Wenn Sie eine Datei löschen möchten, können Sie nach Auswahl der Datei auch auf die Schaltfläche (Löschen) in der Mitte klicken. Der Löschvorgang kann jedoch nicht rückgängig gemacht werden. Gehen Sie daher vorsichtig vor.
Schritt 6: Wenn Sie feststellen, dass ein Datenverlust vorliegt, wählen Sie bitte die Option (Wiederherstellen) auf der Hauptoberfläche der Funktion und klicken Sie auf die Schaltfläche (Ausführen).
Schritt 7: Wählen Sie (Partitionswiederherstellung), um die Zielfestplatte zu scannen.
Schritt 8: Nachdem der Scan abgeschlossen ist, wählen Sie die wiederherzustellende Datei aus, klicken Sie auf die Schaltfläche (Wiederherstellen), um den Datenwiederherstellungsbefehl auszuführen. Speichern Sie die Datei bitte auf einer anderen externen Festplatte, werfen Sie die U-Disk aus, nachdem die Wiederherstellung abgeschlossen ist, und dann Führen Sie andere Vorgänge am Computer durch, z. B. Wartung, Austausch der Festplatte oder Neuinstallation des Systems usw.