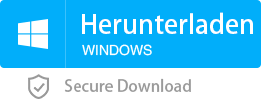Was soll ich tun, wenn die Kapazität des Laufwerks C in Windows 10 nicht ausreicht?
- Home
- Support
- Anleitungen für Systemsicherung
- Was soll ich tun, wenn die Kapazität des Laufwerks C in Windows 10 nicht ausreicht?
Überblick
Nach längerer Nutzung des Computers wird der Speicherplatz auf dem Laufwerk C immer kleiner. Nach dem Löschen unnötiger Dateien ist auf dem Laufwerk C immer noch nicht genügend Speicherplatz vorhanden. Was soll ich tun? Dieser Artikel stellt Ihnen drei praktische Methoden vor, um das Problem des unzureichenden Speicherplatzes auf dem Laufwerk C zu lösen.
1. Die Lösung für die unzureichende Kapazität des Laufwerks C in Windows 10
Methode 1: Junk-Dateien über Storage Sense bereinigen
Die Speichererkennung ist eine nützliche, in Windows 10 integrierte Funktion, mit der Benutzer Junk-Dateien schnell bereinigen können. Verwenden Sie Storage Sense, um temporäre Dateien zu löschen, die nicht von Apps verwendet werden, Dateien, die länger als 30 Tage im Papierkorb abgelegt wurden, Dateien, die 30 aufeinanderfolgende Tage lang nicht im Download-Ordner geändert wurden, und Dateien, die frühere Versionen von enthalten WindowsWindows.old-Datei . Es ist zu beachten, dass Windows 10 Creators Update oder höher die Speichererkennung unterstützt.
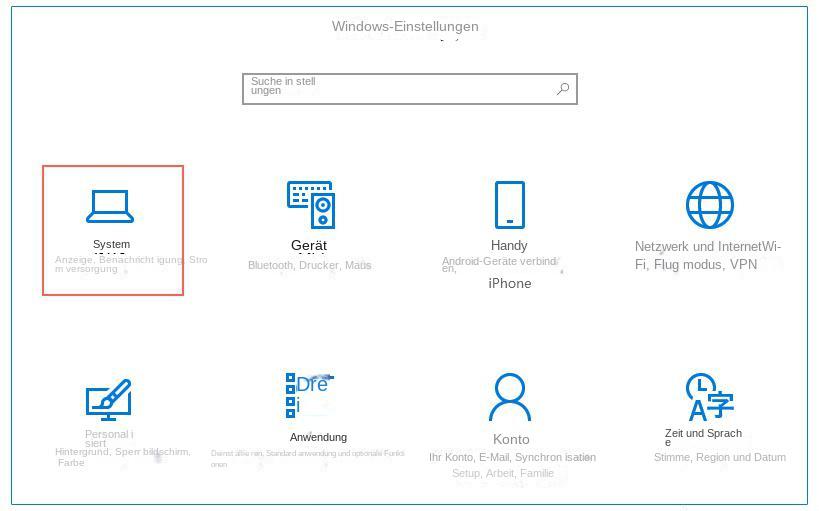

Schnelle Backup Geschwindigkeit bis zu 3.000 MB/Minute Backup Geschwindigkeit.
Umfassende Sicherungslösung unterstützt Systemsicherung/Partitionssicherung/Festplattensicherung/Dateisicherung/Festplattenklonen.
Inkrementelle/differenzielle Backup Technologie analysiert automatisch den Datenunterschied zwischen der Quelldatei und der Backup Datei und spart so Speicherplatz.
Unterstützt die VSS Volume Shadow Copy Technologie während Sie das gesamte System sichern, können Sie weiterhin im Internet surfen.
Hohe Anwendbarkeit unterstützt verschiedene Dateien und Speichergeräte.
Schnelle Backup Geschwindigkeit 3.000 MB/Minute
Rundum Sicherung System /Partitions /Festplatten /Dateisicherung
Inkrementelle/differenzielle Backup Technologie spart Speicherplatz
Gratis TrialGratis Trialderzeit hat 2000 Kostenlose Testversion für Benutzer!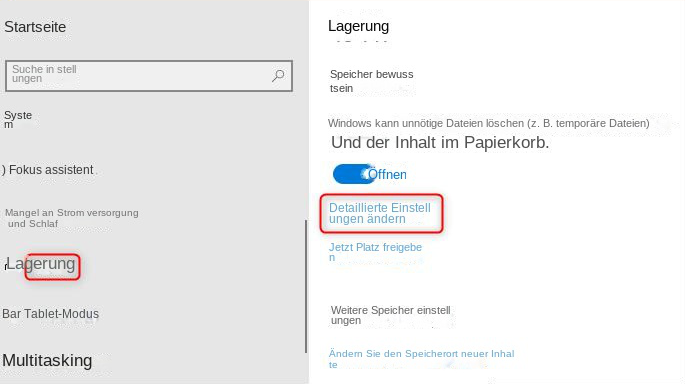
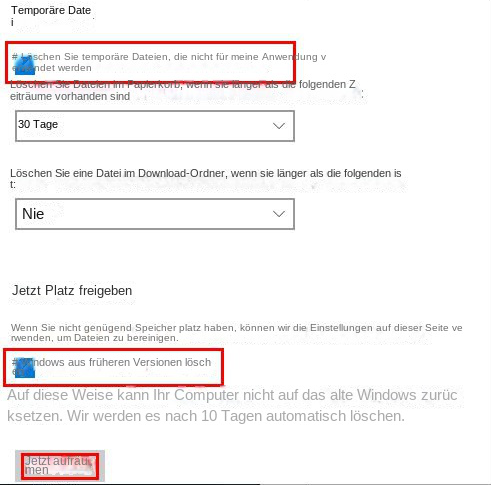
Methode 2: Übertragen Sie die Desktop-Dateien des Laufwerks C auf eine Festplatte mit mehr Speicherplatz
Desktopdateien von Windows 10-Computern werden standardmäßig auf der Systemfestplatte (normalerweise Laufwerk C) gespeichert. Die meisten Benutzer legen Dateien und Anwendungen auch gerne direkt auf dem Desktop ab. Mit immer mehr Dateien auf dem Desktop wird der Speicherplatz auf dem Laufwerk C immer kleiner, was sich auf die Laufgeschwindigkeit des Computers auswirkt. Ändern Sie daher direkt den Pfad des Windows 10-Desktops und speichern Sie Dateien und Anwendungen auf dem Laufwerk D oder anderen Nicht-Systemlaufwerken mit großem Speicherplatz, wodurch die Belastung des Laufwerks C effektiv verringert werden kann.
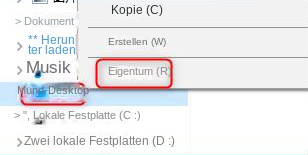
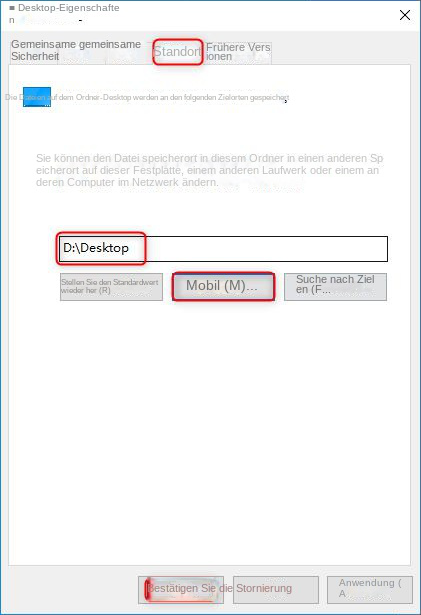
Methode 3: Erweitern Sie die Kapazität des Laufwerks C durch Festplattenkomprimierung
Wenn das System installiert ist, ist die dem Laufwerk C zugewiesene Kapazität gering und der Speicherplatz des Laufwerks C wird nach längerer Nutzungsdauer immer kleiner. Um das Problem des unzureichenden Speicherplatzes auf dem Laufwerk C effektiv zu lösen, können Sie auch das Datenträgerverwaltungstool in Windows 10 verwenden, um dem Laufwerk C etwas Speicherplatz von anderen Partitionen zuzuweisen. Im Allgemeinen können Anpassungen des Speicherplatzes nur zwischen primären Partitionen vorgenommen werden. Daher ist zu beachten, dass sich die C-Festplatte und andere Partitionen (D/E/F-Festplatte) auf derselben Festplatte befinden und die primäre Partition nebeneinander sein müssen, damit die Kapazität der C-Festplatte erhöht werden kann.
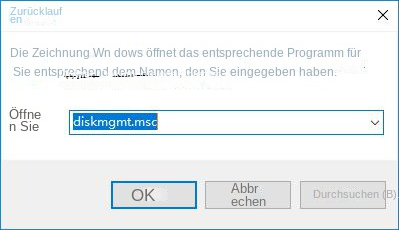
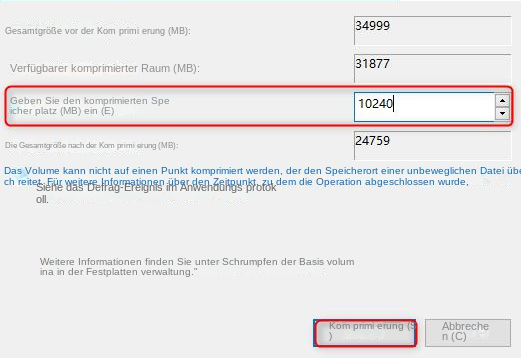
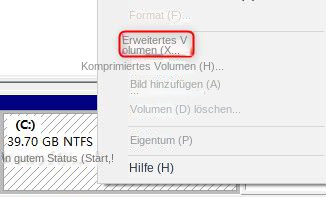
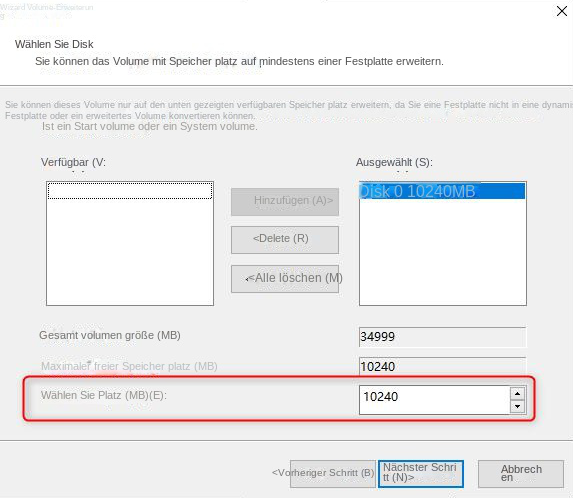
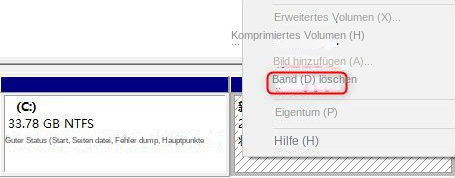
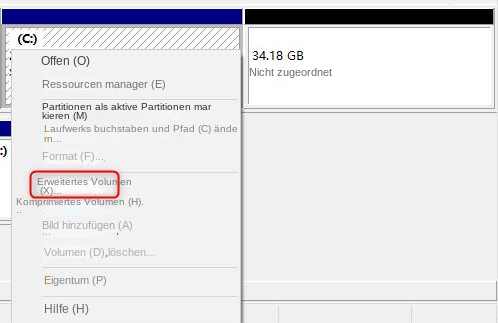
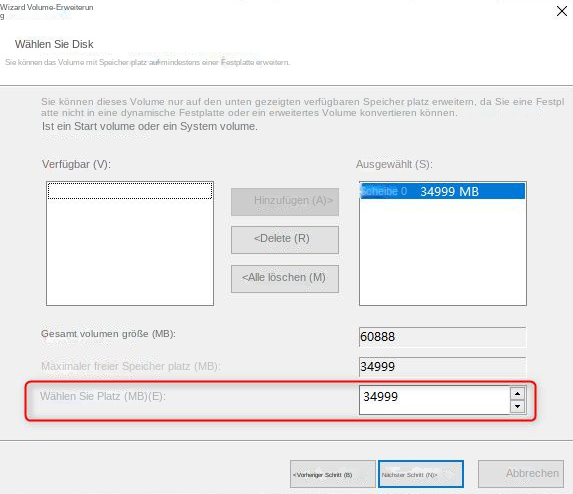
2. So sichern Sie wichtige Dateien
Der Speicherplatz auf dem Laufwerk C wird immer kleiner, was beim Bereinigen von Junk-Dateien und beim Erweitern der Kapazität zu Datenverlusten führen kann. Es wird empfohlen, wichtige Dateien und Daten im Voraus zu sichern. Es wird empfohlen, einen Fachmann zu beauftragenRenee Becca Software. Dieses Tool bietet Sicherungs- und Wiederherstellungsfunktionen für das System, die Festplatte, die Partition und die Dateien und unterstützt das Festlegen von Sicherungsplänen und die Durchführung differenzieller/inkrementeller Sicherungen.
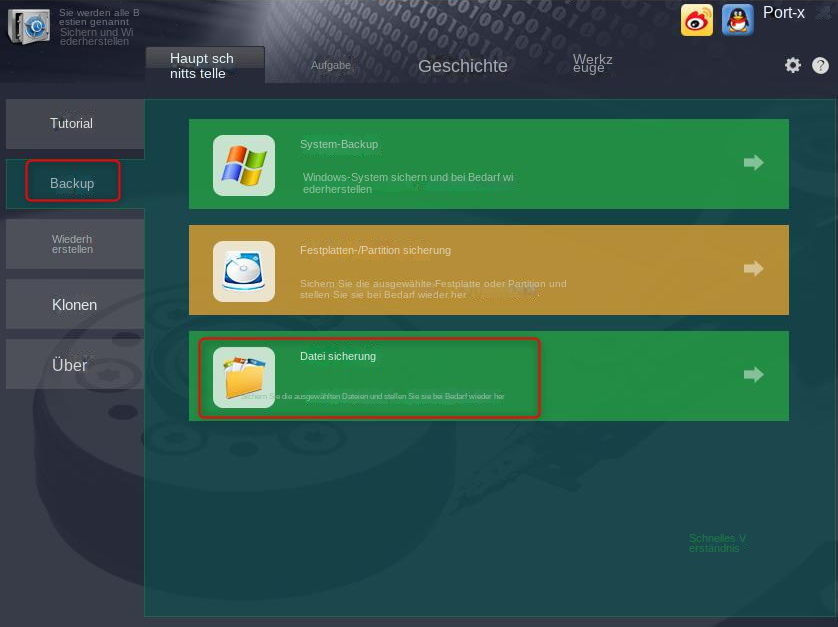
Hinweis: Wählen Sie zum Speichern der Sicherungsdatei eine Nicht-Systemfestplatte aus, die keine Festplattenkomprimierung erfordert. Es wird empfohlen, Ihre Dateien auf einer externen Festplatte zu sichern.
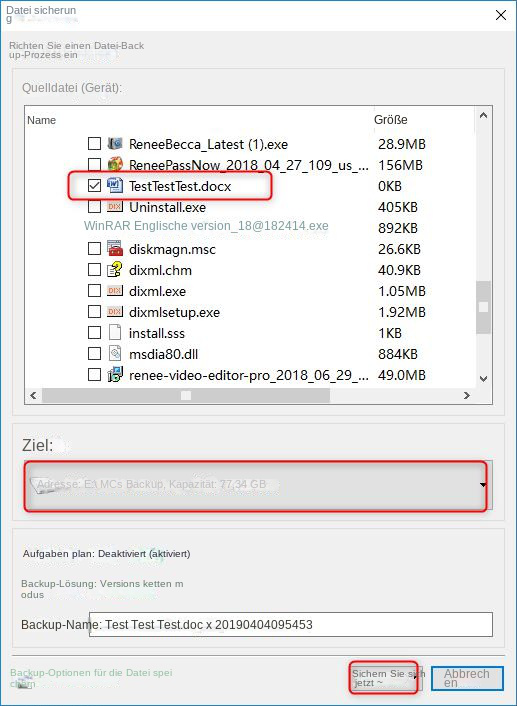
- Versionskette: Es werden nur die neuesten 5 Versionen beibehalten und unbrauchbare alte Versionen werden nach Abschluss der Sicherung automatisch gelöscht.
- Einzelversion: Nur die neueste Version bleibt erhalten und die vorherige Version wird nach Abschluss der Sicherung automatisch gelöscht.
- Ganz: Erstellt ein vollständiges Backup.
- Inkrementell: Nach der ersten Vollsicherung werden nur noch inkrementelle Sicherungen erstellt.
- Differenziell: Nach der ersten vollständigen Sicherung werden nur differenzielle Sicherungen erstellt.
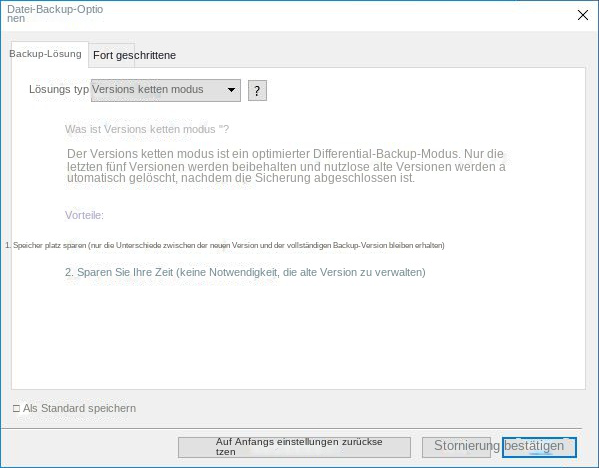
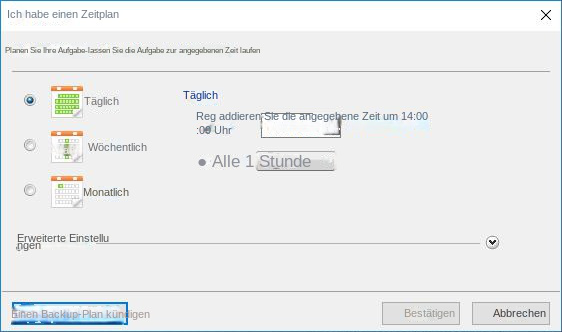
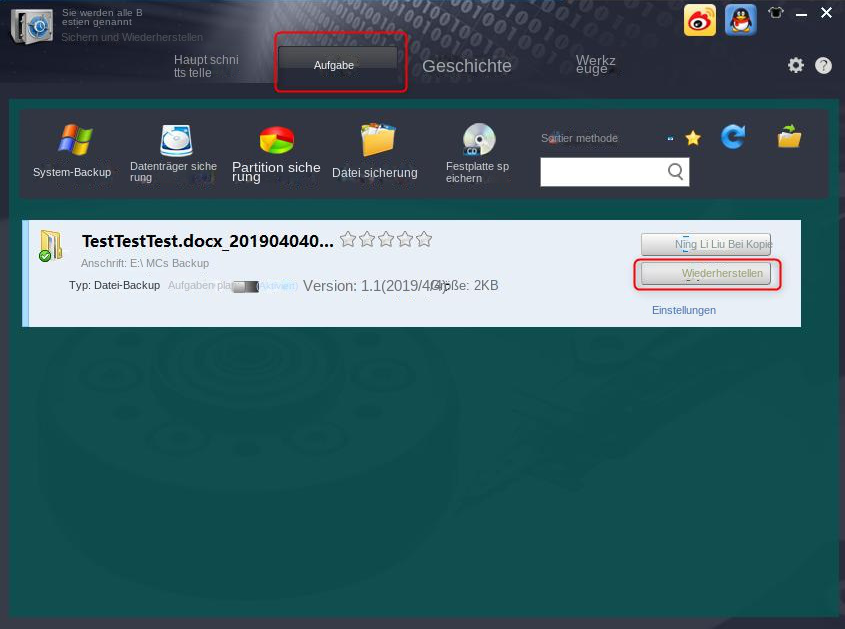
betroffene Linker :
Sicheres Entfernen & Wiederherstellen temporärer Dateien in Windows 7/10
10-03-2024
Thomas Quadbeck : Beim Surfen im Internet, Nutzen von Anwendungen oder Bearbeiten von Dateien auf Windows 7/10 entstehen temporäre Dateien, die...
Wie lösche ich die von Windows 10 heruntergeladenen temporären Installationsdateien?
03-07-2023
Angel Doris : Das Windows 10-System generiert im täglichen Betrieb eine große Anzahl temporärer Dateien, einschließlich heruntergeladener temporärer Installationsdateien. Diese temporären...
Wie lösche ich Sicherungsdateien in Windows 10?
01-12-2023
Angel Doris : Viele Nutzer bemerken, dass der Speicherplatz ihres Computers mit der Zeit immer voller wird, da die Menge an...
Wie sichere ich Dateien auf einem Windows 10-Computer?
16-06-2023
Thomas Quadbeck : Derzeit verwenden viele Benutzer das Windows 10-System. Wissen Sie, wie man Dateien auf Windows 10-Computern sichert? Als Reaktion...