Windows 10 PIN vergessen? Ein umfassender Leitfaden zum Zurücksetzen
- Home
- Support
- Anleitungen für Systemrettung
- Windows 10 PIN vergessen? Ein umfassender Leitfaden zum Zurücksetzen
Überblick
Haben Sie Ihre Windows 10-PIN vergessen? Hier finden Sie Anleitungen zur Wiederherstellung oder Zurücksetzung mit verschiedenen Methoden, einschließlich des Zurücksetzens des Anmeldekennworts und der Verwendung einer Diskette oder eines USB-Laufwerks. Befolgen Sie unsere Sicherheitstipps, um Ihre PIN sicher zu halten!
Wenn Sie Ihre Windows 10-PIN vergessen haben, machen Sie sich keine Sorgen! Es gibt eine andere Möglichkeit, sich mit Ihrem Login-Passwort bei Ihrem Konto anzumelden. Mit dieser alternativen Anmeldemethode können Sie die PIN-Anforderung umgehen und problemlos auf Ihr System zugreifen. Anstatt Ihre PIN einzugeben, wählen Sie einfach die „ Anmeldeoptionen “ auf dem Anmeldebildschirm und wählen Sie die Option zur Eingabe Ihres Passworts. Voila! Du hast es.
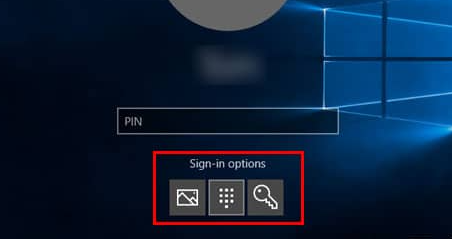
Laden Sie zunächst Renee PassNow von der offiziellen Website herunter und installieren Sie es auf einem anderen Computer, auf den Sie zugreifen können. Sie können die passende Version basierend auf dem Betriebssystem Ihres Computers auswählen.

Zurücksetzen des Windows Passworts Zurücksetzen/Entfernen des Konto Anmeldepassworts in drei einfachen Schritten.
File Rescue Wiederherstellen verlorener Dateien schnell, ohne Windows starten zu müssen.
Schnelle Übertragung kein Windows System erforderlich, schnelle Übertragung vorhandener Dateien auf dem Computer.
Windows Startfehler beheben Kann verschiedene Windows Startfehler oder Abstürze beheben.
Datenträger sicher löschen Löschen Sie Datenträgerdateien vollständig, ohne Angst vor einer Datenwiederherstellung haben zu müssen.
Passwort Reset einfach und schnell
Dateirettung/ übertragung Windows muss nicht gestartet werden
Behebung von Boot Problemen Bluescreen/kein Booten usw.
Starten Sie Renee PassNow und legen Sie ein USB-Flash-Laufwerk oder eine leere CD/DVD in den Computer ein. Wählen Sie die Option zum Erstellen eines bootfähigen Mediums. Befolgen Sie die Anweisungen auf dem Bildschirm, um den Vorgang abzuschließen.

Legen Sie den bootfähigen USB-Stick oder die CD/DVD in den gesperrten Windows-Computer ein. Starten Sie den Computer neu und geben Sie die BIOS-Einstellungen ein, indem Sie die entsprechende Taste drücken (normalerweise F2 oder Entf). Konfigurieren Sie die Startreihenfolge, um den bootfähigen Medien Priorität einzuräumen.
| Server Typ | Geben Sie die Boot-Menü-Methode ein |
|---|---|
| DELL | Drücken Sie wiederholt die Taste F12, bevor das Dell-Logo auf dem Bildschirm erscheint. |
| PS | Drücken Sie mehrmals die Taste F9, wenn das HP-Logo angezeigt wird. |
| BIOS-Name | Geben Sie die Boot-Menü-Methode ein |
|---|---|
| ASRock | DEL oder F2 |
| ASUS | DEL oder F2 für PCs/ DEL oder F2 für Motherboards |
| Acer | DEL oder F2 |
| Dell | F12 oder F2 |
| ECS | DEL |
| Gigabyte / Aorus | DEL oder F2 |
| Lenovo (Consumer-Laptops) | F2 oder Fn + F2 |
| Lenovo (Desktops) | F1 |
| Lenovo (ThinkPads) | Geben Sie dann F1 ein |
| MSI | DEL |
| Microsoft Surface-Tablets | Halten Sie die Ein-/Aus-Taste und die Lauter-Taste gedrückt |
| Ursprungs-PC | F2 |
| Samsung | F2 |
| Toshiba | F2 |
| Zotac | DEL |
| PS | Esc/F9 für `Boot-Menü`/Esc/F10/Registerkarte „Speicher“/Startreihenfolge/Legacy-Startquellen |
| INTEL | F10 |

Nach erfolgreichem Booten vom bootfähigen Medium wird Renee PassNow geladen. Wählen Sie „ PassNow!“ ”-Funktion nach dem Booten von der neu erstellten Windows-Passwort-Reset-Diskette.

Wählen Sie das Benutzerkonto aus, für das Sie das Passwort zurücksetzen möchten. Klicken Sie dann auf die Schaltfläche „Passwort löschen“. Renee PassNow entfernt oder setzt das Passwort für das ausgewählte Benutzerkonto zurück.


Sobald der Vorgang abgeschlossen ist, starten Sie Ihren Computer neu und Sie sollten sich ohne Verwendung einer PIN bei Ihrem Windows 10-Konto anmelden können.
Um Ophcrack nutzen zu können, müssen Sie es zunächst herunterladen und auf einem anderen Computer mit Internetzugang installieren. Erstellen Sie nach der Installation einen bootfähigen USB-Stick oder eine bootfähige CD/DVD mit Ophcrack, um es auf Ihrem gesperrten Windows 10-Desktop auszuführen.
Ophcrack benötigt Rainbow Tables, um Passwörter zu knacken. Diese Tabellen enthalten vorberechnete Hashes für eine Vielzahl möglicher Passwörter. Wählen Sie entsprechend der von Ihnen verwendeten Windows-Version die entsprechenden Tabellen aus. Wählen Sie in diesem Fall die Tabellen für Windows XP aus.
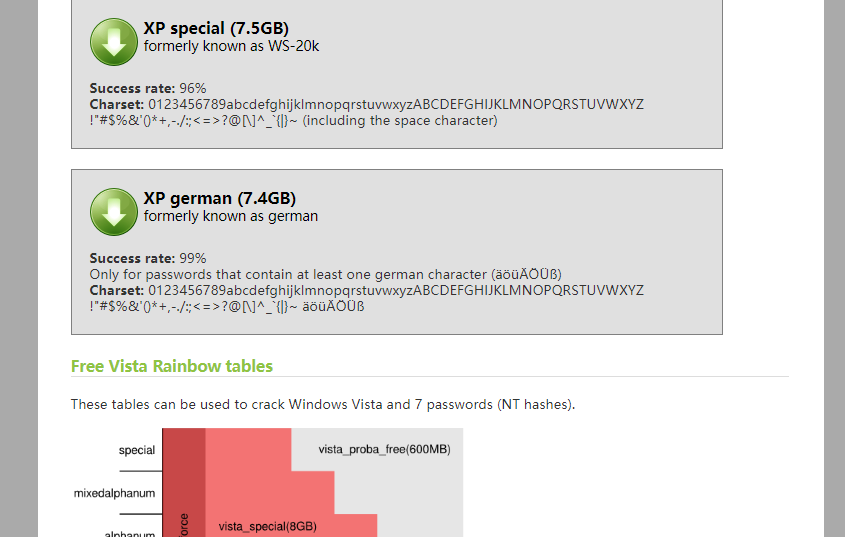
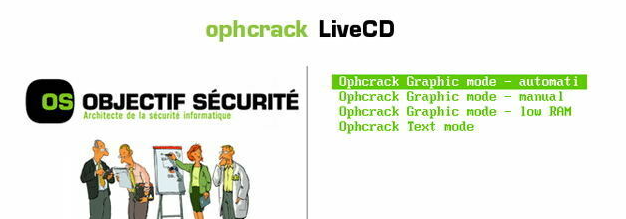
Sobald Sie die richtigen Tabellen ausgewählt haben, klicken Sie auf die Schaltfläche „Laden“, um sie in Ophcrack zu laden. Klicken Sie dann auf die Schaltfläche „Crack“, um den Passwortwiederherstellungsprozess zu starten. Ophcrack beginnt mit der Analyse der Hashes und versucht, das Passwort zu knacken
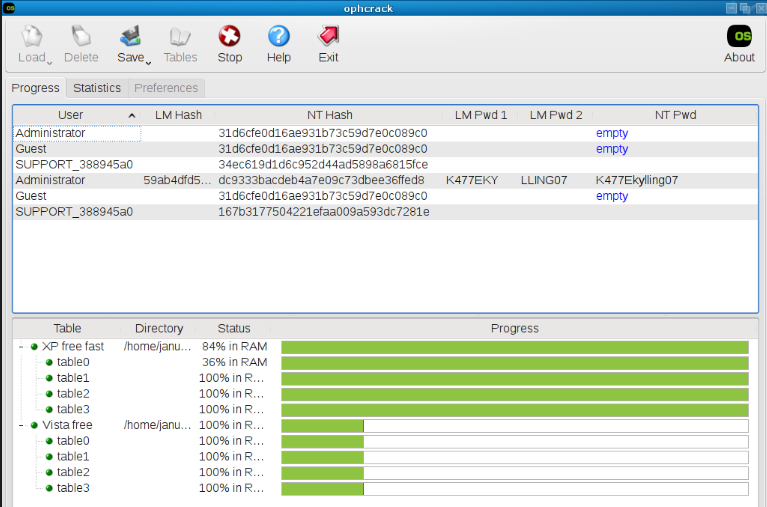
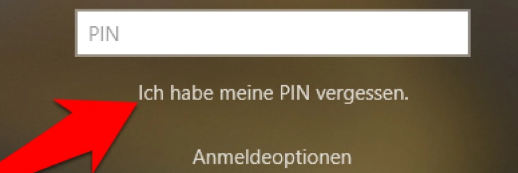
betroffene Linker :
10-12-2023
Thomas Quadbeck : Haben Sie Ihre Microsoft PIN in Windows 10/11 vergessen? Keine Sorge, dieser Artikel zeigt schnelle Methoden, um sie...
PIN unter Windows 11 entfernen: Eine Schritt-für-Schritt-Anleitung
01-12-2023
Maaß Hoffmann : Unsere Anleitung zeigt Ihnen, wie Sie die PIN-Anmeldung in Windows 11 entfernen, inklusive alternativer Methoden und einem Vergleich...
Nahtlose Anmeldung genießen: Passwort und Pin unter Windows 11 entfernen
01-12-2023
Maaß Hoffmann : Lernen Sie, wie Sie in Windows 11 Passwort und PIN entfernen. Unsere Anleitung zeigt, wie Sie Windows-Einstellungen anpassen...
Windows 10 Passwort vergessen, so geht´s
07-10-2019
Maaß Hoffmann : Haben Sie Windows 10 Passwort vergessen? Hier stellen wir insgesamt 4 einfachen Methoden, damit man ohne das alte...


