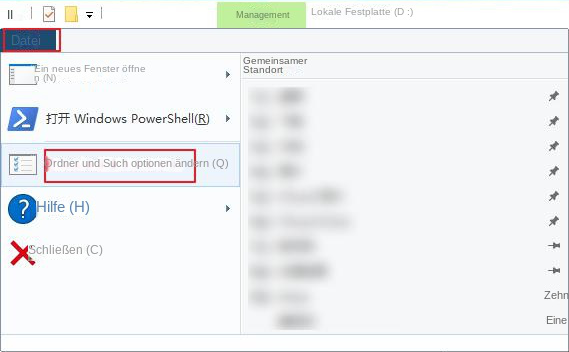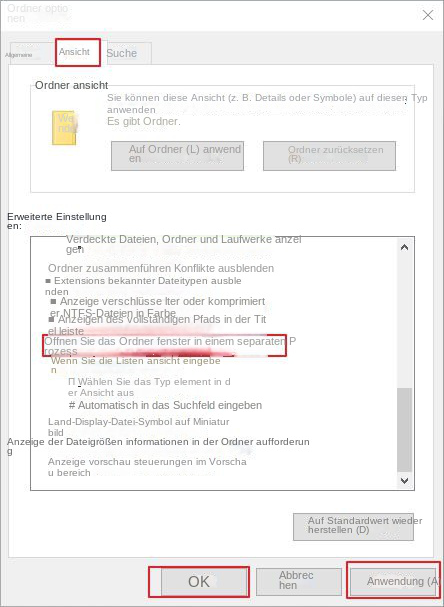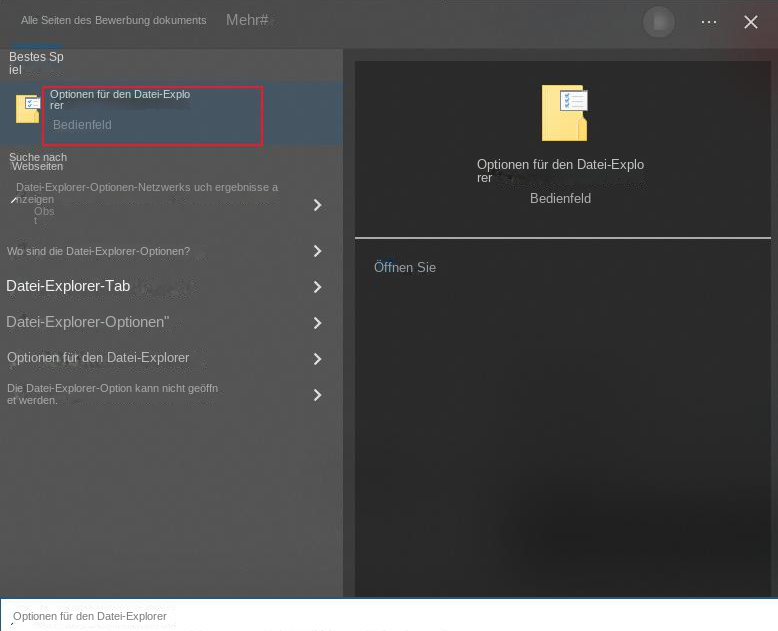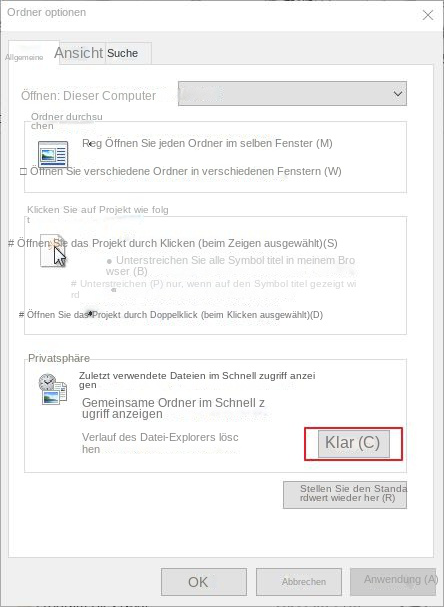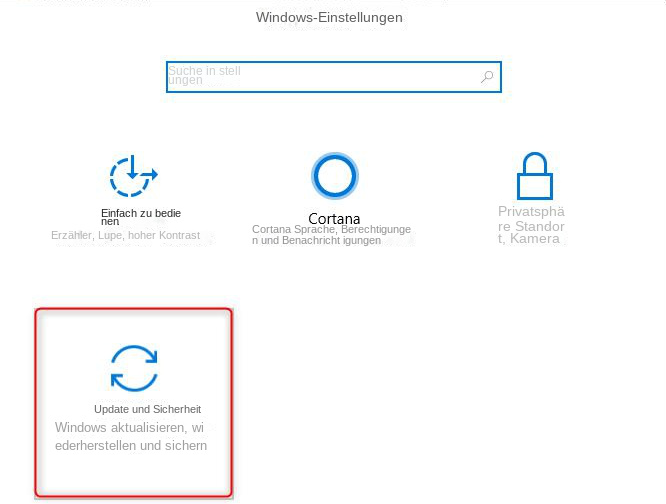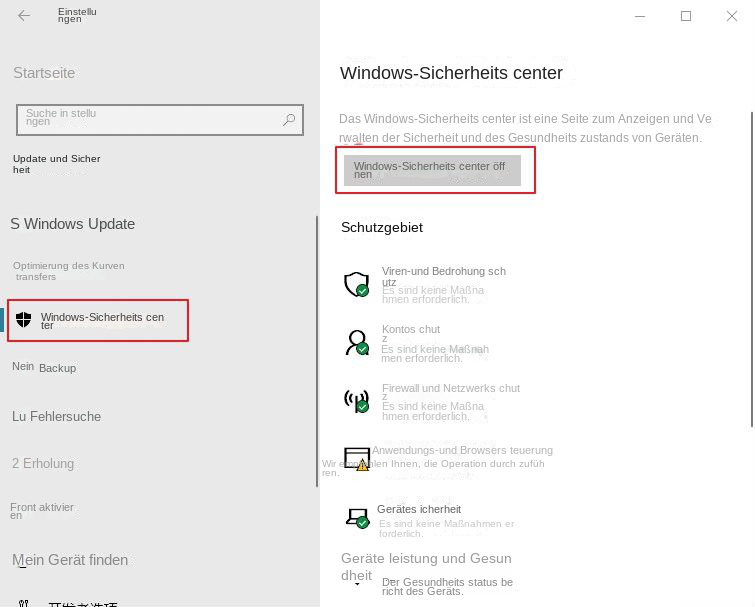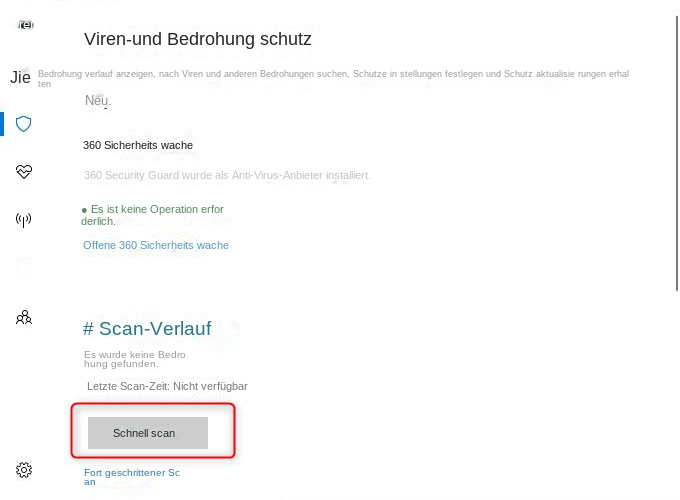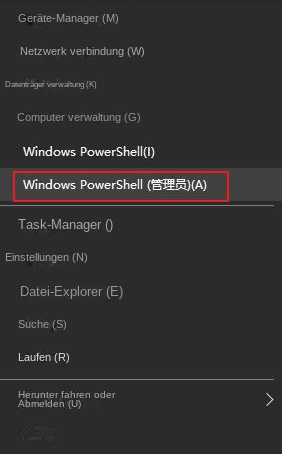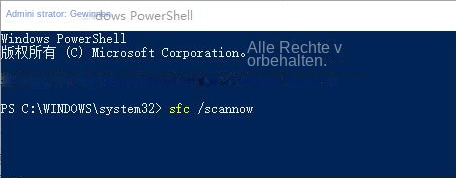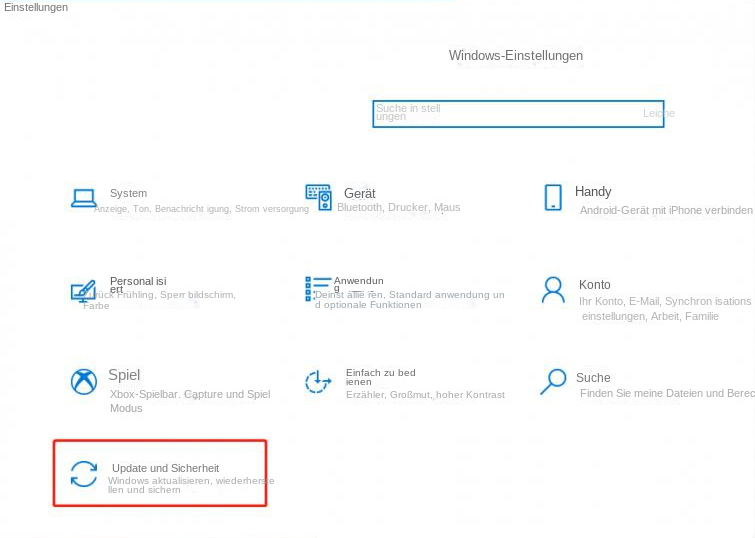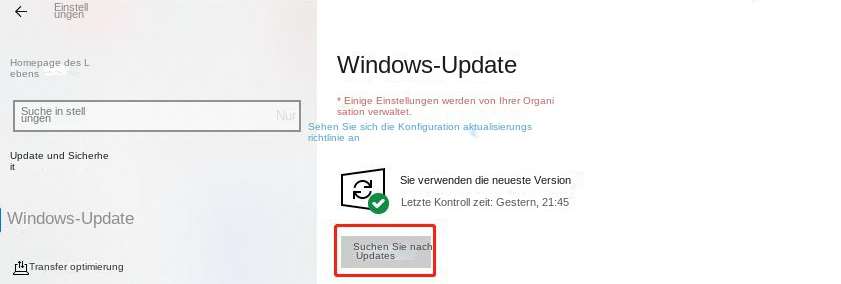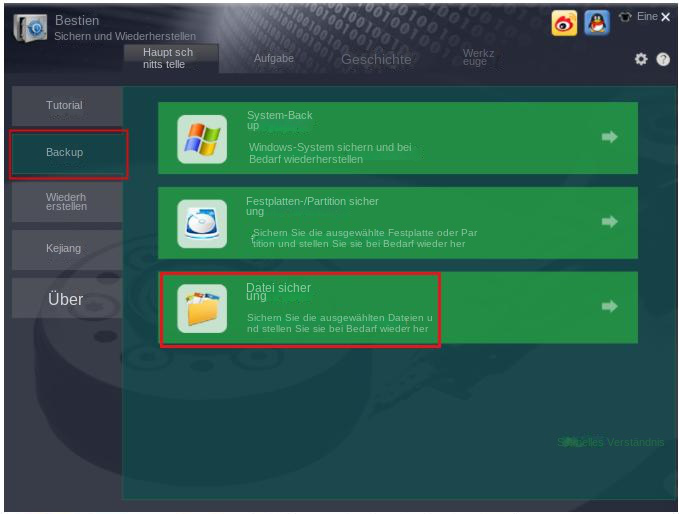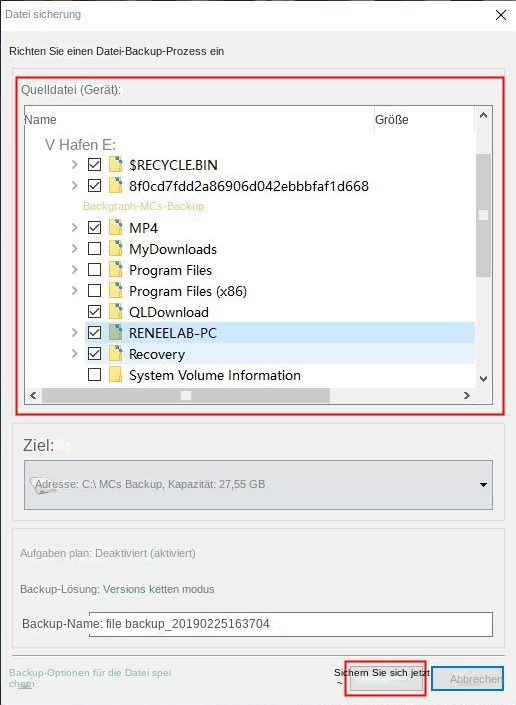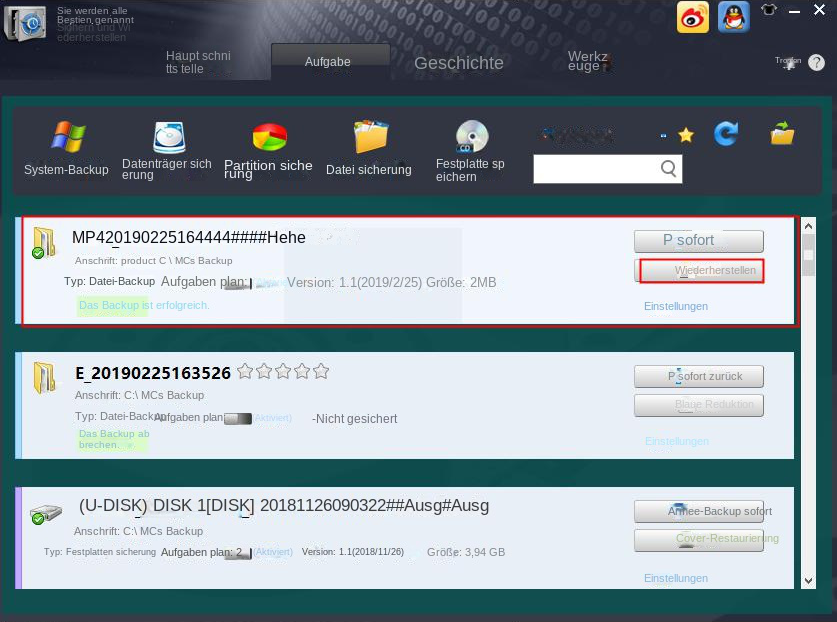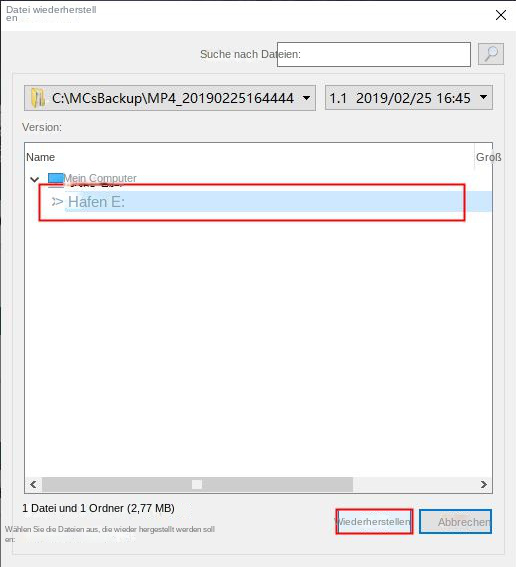II. Wie kann das Problem gelöst werden, dass der Windows 10 Explorer häufig abstürzt, einfriert oder neu startet?
1. Ordner- und Suchoptionen ändern
Normalerweise werden alle im Datei-Explorer geöffneten Fenster in einen Systemprozess eingefügt, was insbesondere auf langsameren PCs zu Stabilitätsproblemen führen kann. Daher können wir die Ordner- und Suchoptionen ändern und die Option (Ordnerfenster in einem separaten Prozess öffnen) aktivieren, um das Problem zu lösen, dass der Datei-Explorer häufig einfriert und abstürzt.
Schritt 1: Öffnen Sie den Datei-Explorer, klicken Sie auf (Datei) und wählen Sie (Ordner- und Suchoptionen ändern).
Schritt 2: Wechseln Sie zur Registerkarte (Ansicht), suchen und aktivieren Sie die Option (Ordnerfenster in einem separaten Prozess öffnen). Klicken Sie dann auf (Übernehmen) > (OK).
2. Löschen Sie den Verlauf des Datei-Explorers
Wenn Sie den Windows-Datei-Explorer über einen längeren Zeitraum verwenden, kann sich eine große Anzahl von Dateien ansammeln, was zum Absturz des Programms führen kann. Daher können wir versuchen, den Datei-Explorer-Verlauf zu löschen, um das Problem zu lösen.
Schritt 1: Starten Sie den Computer, geben Sie (Datei-Explorer-Option) in das Suchfeld in der unteren linken Ecke ein und öffnen Sie es.
Schritt 2: Suchen Sie in der Registerkartenleiste (Allgemein) im Bereich (Datenschutz) nach der Schaltfläche (Löschen), klicken Sie auf diese Schaltfläche, um den Datei-Explorer-Verlauf zu löschen, und klicken Sie dann auf (OK).
3. Suchen Sie nach Malware oder Viren
Malware- oder Virenangriffe können auch dazu führen, dass der Datei-Explorer häufig abstürzt und neu startet. Es wird daher empfohlen, nach Malware oder Viren zu suchen. Tatsächlich kann das mit dem System gelieferte Windows-Sicherheitscenter nach Viren suchen.
Schritt 1: Drücken Sie gleichzeitig (Windows-Symbol + I), um die Windows-Einstellungen zu öffnen. Klicken Sie dann auf (Update und Sicherheit).
Schritt 2: Klicken Sie links auf (Windows-Sicherheitscenter) und dann rechts auf (Windows-Sicherheitscenter öffnen).
Schritt 3: Wählen Sie (Viren- und Bedrohungsschutz) und klicken Sie auf (Schnellscan).
Freundliche Tipps Wenn der Datei-Explorer bei aktivierter Antivirensoftware eines Drittanbieters abstürzt und neu startet, wird empfohlen, das Drittanbieterprogramm zu schließen oder zu deaktivieren, um das Problem zu beheben, da einige Antivirensoftware von Drittanbietern den Zugriff auf den Explorer blockieren können.
4. Führen Sie den System File Checker aus (SFC-Befehl)
Wenn Ihr Datei-Explorer ständig abstürzt, einfriert oder neu startet, sind möglicherweise einige Systemdateien beschädigt oder fehlen. Um zu überprüfen, ob dies die Ursache des Problems ist, und um Systemdateien zu reparieren, können Sie eine Systemprüfung mit dem System File Checker-Tool (SFC) durchführen. Um SFC-Befehle auszuführen, müssen Sie Windows PowerShell oder eine Eingabeaufforderung verwenden. Hier wird Windows PowerShell als Beispiel für die Einführung verwendet.
Schritt 1: Klicken Sie mit der rechten Maustaste auf das Startmenü und dann mit der linken Maustaste auf (Windows PowerShell (Admin)).
Schritt 2: Wenn das PowerShell-Fenster geöffnet wird, geben Sie (sfc /scannow) ein und drücken Sie (Enter). Auf diese Weise scannt das SFC-Tool Ihren Computer auf Systemdateifehler. Wenn ein Fehler erkannt wird, repariert und ersetzt Windows die Datei, wodurch Abstürze des Datei-Explorers behoben werden sollten.
5. Führen Sie ein Windows-Update durch
Ein veraltetes Windows-Betriebssystem kann ebenfalls zum Absturz des Datei-Explorers führen. Sie können versuchen, Ihr Windows-System zu aktualisieren, um das Problem zu beheben.
Schritt 1: Starten Sie Ihren Windows-Computer und klicken Sie auf (Start) > (Einstellungen) > (Update und Sicherheit).
Schritt 2: Klicken Sie in der Spalte (Windows Update) auf die Schaltfläche (Nach Updates suchen). Wenn ein Update gefunden wird, beginnt Windows mit dem Herunterladen des Updates. Klicken Sie nach dem Herunterladen des Updates auf (Jetzt installieren). Während der Installation des Updates kann es erforderlich sein, mehrmals neu zu starten. Beobachten Sie anschließend, ob die Probleme wie häufiges Einfrieren, Absturz oder Neustart des Datei-Explorers behoben wurden.
Freundliche Tipps Manchmal stürzt der Datei-Explorer ab, friert ein oder startet neu, und andere Probleme müssen möglicherweise durch eine Neuinstallation des Systems oder ein Zurücksetzen des Computers gelöst werden. Sie können sich jedoch dafür entscheiden, persönliche Dateien während des Zurücksetzens des Computers aufzubewahren, um Datenverluste aufgrund von zu vermeiden Bei Betriebsfehlern wird eine tägliche Wartung empfohlen. Gewöhnen Sie sich an die Datensicherung.