Entsperren Sie Ihren Acer Laptop: Factory Reset ohne Passwort
- Home
- Support
- Anleitungen für Systemrettung
- Entsperren Sie Ihren Acer Laptop: Factory Reset ohne Passwort
Überblick
Haben Sie das Passwort für Ihren Acer-Laptop vergessen? Kein Problem, wir zeigen Ihnen, wie Sie Ihr Acer-Notebook ohne Passwort oder Diskette zurücksetzen können.
Inhaltsübersicht

Falls Sie das Passwort für Ihren Acer-Laptop vergessen haben, können Sie es zurücksetzen, ohne das ursprüngliche Passwort zu benötigen. Eine Möglichkeit besteht darin, ein Passwort-Reset-Tool wie das Ophcrack Free Tool zu verwenden. Dieses Tool hilft Benutzern dabei, das Administratorkennwort auf ihrem Laptop zurückzusetzen. Es ist eine kostenlose und Open-Source-Software, die mit Windows-Betriebssystemen kompatibel ist.
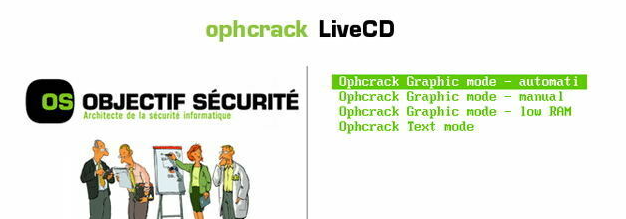
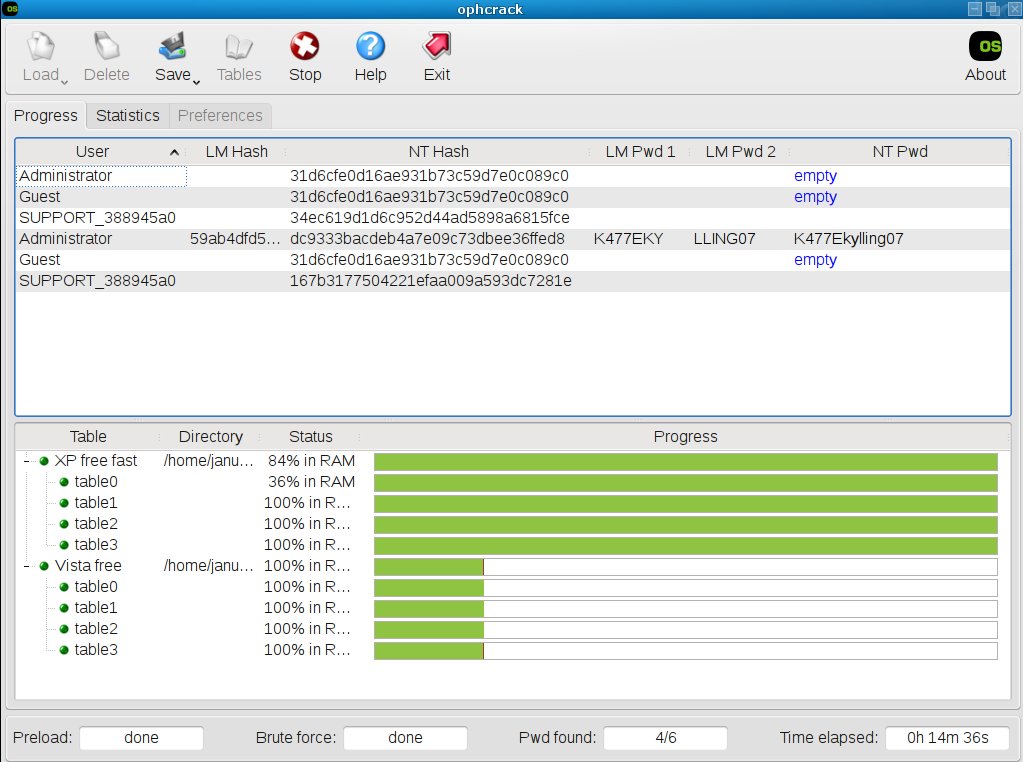
Laden Sie zunächst Renee PassNow von der offiziellen Website herunter und installieren Sie es auf einem anderen Computer, auf den Sie zugreifen können. Sie können die passende Version basierend auf dem Betriebssystem Ihres Computers auswählen.

Zurücksetzen des Windows Passworts Zurücksetzen/Entfernen des Konto Anmeldepassworts in drei einfachen Schritten.
File Rescue Wiederherstellen verlorener Dateien schnell, ohne Windows starten zu müssen.
Schnelle Übertragung kein Windows System erforderlich, schnelle Übertragung vorhandener Dateien auf dem Computer.
Windows Startfehler beheben Kann verschiedene Windows Startfehler oder Abstürze beheben.
Datenträger sicher löschen Löschen Sie Datenträgerdateien vollständig, ohne Angst vor einer Datenwiederherstellung haben zu müssen.
Passwort Reset einfach und schnell
Dateirettung/ übertragung Windows muss nicht gestartet werden
Behebung von Boot Problemen Bluescreen/kein Booten usw.
Starten Sie Renee PassNow und legen Sie ein USB-Flash-Laufwerk oder eine leere CD/DVD in den Computer ein. Wählen Sie die Option zum Erstellen eines bootfähigen Mediums. Befolgen Sie die Anweisungen auf dem Bildschirm, um den Vorgang abzuschließen.

Legen Sie den bootfähigen USB-Stick oder die CD/DVD in den gesperrten Windows-Computer ein. Starten Sie den Computer neu und geben Sie die BIOS-Einstellungen ein, indem Sie die entsprechende Taste drücken (normalerweise F2 oder Entf). Konfigurieren Sie die Startreihenfolge, um den bootfähigen Medien Priorität einzuräumen.
| Server Typ | Geben Sie die Boot-Menü-Methode ein |
|---|---|
| DELL | Drücken Sie wiederholt die Taste F12, bevor das Dell-Logo auf dem Bildschirm erscheint. |
| PS | Drücken Sie mehrmals die Taste F9, wenn das HP-Logo angezeigt wird. |
| BIOS-Name | Geben Sie die Boot-Menü-Methode ein |
|---|---|
| ASRock | DEL oder F2 |
| ASUS | DEL oder F2 für PCs/ DEL oder F2 für Motherboards |
| Acer | DEL oder F2 |
| Dell | F12 oder F2 |
| ECS | DEL |
| Gigabyte / Aorus | DEL oder F2 |
| Lenovo (Consumer-Laptops) | F2 oder Fn + F2 |
| Lenovo (Desktops) | F1 |
| Lenovo (ThinkPads) | Geben Sie dann F1 ein |
| MSI | DEL |
| Microsoft Surface-Tablets | Halten Sie die Ein-/Aus-Taste und die Lauter-Taste gedrückt |
| Ursprungs-PC | F2 |
| Samsung | F2 |
| Toshiba | F2 |
| Zotac | DEL |
| PS | Esc/F9 für „Boot-Menü“/Esc/F10/Registerkarte „Speicher“/Boot-Reihenfolge/Legacy-Boot-Quellen |
| INTEL | F10 |

Nach erfolgreichem Booten vom bootfähigen Medium wird Renee PassNow geladen. Wählen Sie „ PassNow!“ ”-Funktion nach dem Booten von der neu erstellten Windows-Passwort-Reset-Diskette.

Wählen Sie das Benutzerkonto aus, für das Sie das Passwort zurücksetzen möchten. Klicken Sie dann auf die Schaltfläche „Passwort löschen“. Renee PassNow entfernt oder setzt das Passwort für das ausgewählte Benutzerkonto zurück.


Sobald das Passwort zurückgesetzt wurde, entfernen Sie das bootfähige Medium vom PC und starten Sie den Computer neu. Sie können sich jetzt ohne Passwort beim Windows-Konto anmelden.
- Effiziente Lösung zum Zurücksetzen oder Entfernen von Anmeldekennwörtern auf Acer-Laptops
- Die Daten bleiben während des Vorgangs intakt
- Bietet eine einfache und effektive Methode, um den Zugriff auf das Gerät wiederherzustellen
Nachteile:
- Möglicherweise ist der Zugriff auf einen anderen Computer erforderlich, um das Tool herunterzuladen und zu installieren
- Sie müssen eine Lizenz erwerben
- Besuchen Sie auf einem funktionierenden PC die Software-Download-Website von Microsoft und laden Sie das Media Creation Tool herunter.
- Führen Sie das Tool aus und wählen Sie „ Windows 10-Installationsmedien erstellen “.
- Wählen Sie die Sprache, Edition und Architektur (normalerweise 64-Bit).
- Stecken Sie ein USB-Flash-Laufwerk mit 8 GB oder mehr ein und wählen Sie es als Ziel für die Installationsdateien aus.
- Warten Sie, bis das Tool das Installationsmedium heruntergeladen und erstellt hat.
- Starten Sie Ihren Laptop neu und drücken Sie die entsprechende Taste (z. B. F2), um auf die BIOS-Einstellungen zuzugreifen.
- Deaktivieren Sie Secure Boot, um das Booten von externen Medien zu ermöglichen.
- Aktivieren Sie Legacy Boot, um die Kompatibilität mit dem Installationsmedium zu gewährleisten.
- Falls verfügbar, aktivieren Sie CSM (Compatibility Support Module) für eine bessere Kompatibilität.
- Aktivieren Sie bei Bedarf USB Boot, um dem USB-Flash-Laufwerk als Startgerät Vorrang einzuräumen.
- Speichern Sie die Änderungen und verlassen Sie die BIOS-Einstellungen.
- Stecken Sie den USB-Stick, der das Windows-Installationsmedium enthält, in Ihren Acer-Laptop.
- Schalten Sie das System ein und tippen Sie auf die F2-Taste, um das BIOS aufzurufen.
- Navigieren Sie im BIOS zum Menüpunkt Boot und legen Sie den USB-Stick als erstes Boot-Gerät fest.
- Speichern Sie die Änderungen und verlassen Sie die BIOS-Einstellungen.
- Sobald das System mit dem Neustart beginnt, wird es vom USB-Flash-Laufwerk gestartet.
- Befolgen Sie die Anweisungen auf dem Bildschirm, um mit der Windows-Installation fortzufahren.
- Wenn Sie dazu aufgefordert werden, wählen Sie „Benutzerdefiniert: Nur Windows installieren (erweitert)“, um eine Neuinstallation durchzuführen.
- Löschen Sie alle vorhandenen Partitionen, wählen Sie den nicht zugewiesenen Speicherplatz aus und fahren Sie mit dem Installationsvorgang fort.
- Befolgen Sie die verbleibenden Anweisungen auf dem Bildschirm, um die Installation abzuschließen.
- Suchen Sie im Geräte-Manager nach Elementen, die mit einem gelben Dreieck gekennzeichnet sind, und aktualisieren Sie deren Treiber.
- Stellen Sie eine Verbindung zum Internet her und führen Sie Windows Update aus, um die neuesten Updates und Treiber zu installieren.
- Installieren Sie alle erforderlichen Anwendungen und genießen Sie Ihr frisch installiertes Windows-System!
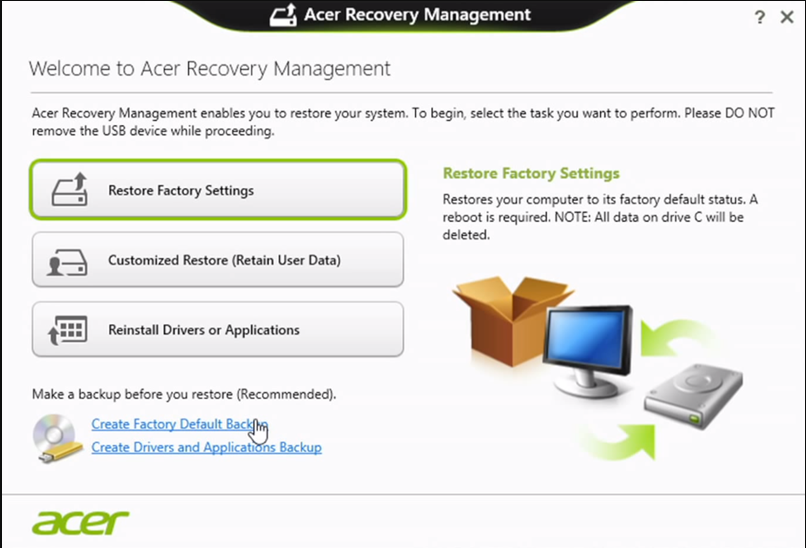
betroffene Linker :
Windows-Kennwort entfernen: Eine Anleitung zum Zurücksetzen des Laptops ohne Kennwort
15-04-2024
Thomas Quadbeck : Haben Sie Probleme beim Zugriff auf Ihren Laptop, weil Sie Ihr Passwort verloren oder vergessen haben? Keine Sorge,...
Windows 10 ohne Passwort auf die Werkseinstellungen zurücksetzen: Eine Schritt-für-Schritt-Anleitung
07-12-2023
Maaß Hoffmann : Lernen Sie, wie Sie einen Werksreset in Windows 10 ohne Passwort durchführen können. Nutzen Sie integrierte Wiederherstellungsoptionen oder...
07-12-2023
Thomas Quadbeck : Haben Sie Probleme mit Ihrer Windows 10-PIN? In dieser Anleitung zur Fehlerbehebung behandeln wir häufige Fehlercodes und Lösungen...
21-02-2024
Angel Doris : Erfahren Sie, wie Sie einen HP Stream-Laptop ohne Kennwort auf die Werkseinstellungen zurücksetzen können. Befolgen Sie diese einfachen...


