Fehlercode 2000-0151 auf Festplatte: So behebst du ihn!
- Home
- System Rescue
- Fehlercode 2000-0151 auf Festplatte: So behebst du ihn!
Überblick
Erhalten Sie den Fehlercode 2000-0151 auf Ihrem Dell-Computer, erfahren Sie hier die Ursachen und Lösungen. Lernen Sie auch, wie Sie wichtige Dateien sichern oder übertragen. Lesen Sie weiter, um das Problem zu beheben.

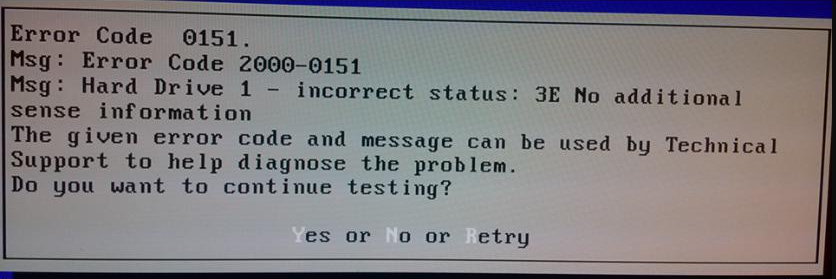
2000-0151 anzeigt und nicht ins System gelangt, können Sie vor der Problembehebung den zweiten Teil lesen und wichtige Dateien auf dem Computer sichern oder übertragen, ohne ins System einzusteigen.
Einfache Bedienung schnelle Übertragung jeder Datei in nur 3 Schritten.
Dateien übertragen Übertragen Sie vorhandene Dateiinformationen auf den Computer ohne Windows Betriebssystem.
Vorschaufunktion Beim Übertragen von Dateien wird die Vorschau des Dateiinhalts unterstützt.
Multifunktional Dateimigration, Dateiwiederherstellung, Startreparatur usw. können ohne Starten des Systems durchgeführt werden.
Kompatibilität Perfekt kompatibel mit Windows 11/10/8.1/8/7/XP/Vista.
Einfach zu bedienen Dateien in 3 einfachen Schritten übertragen
Vorschau Unterstützt die Dateivorschau vor der Übertragung
Multifunktional kann auch Dateiwiederherstellung, Passwort Reset, Startreparatur usw. durchführen.
Gratis TrialGratis Trialderzeit hat 2000 Kostenlose Testversion für Benutzer!"Jetzt herunterladen", um die ISO-Datei herunterzuladen, klicken Sie nach dem Herunterladen auf "Rettungs-USB erstellen" und klicken Sie dann auf "USB auswerfen".
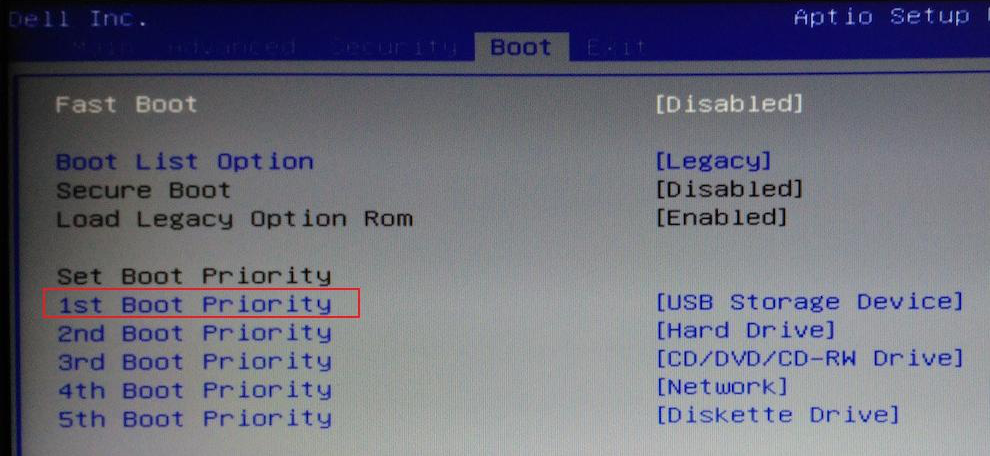

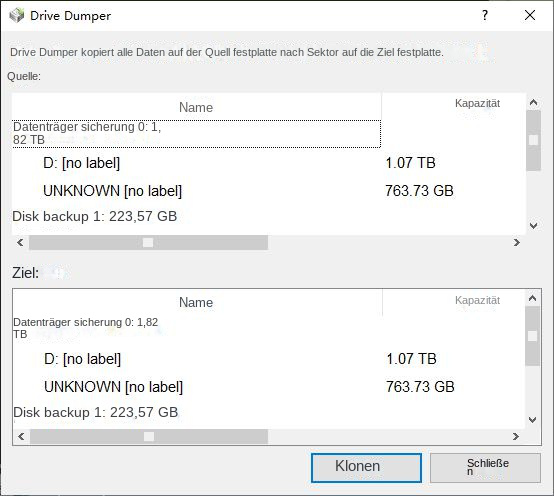

"Kopieren". Festplattendaten können problemlos übertragen werden. Wenn Sie eine Datei löschen möchten, klicken Sie nach der Auswahl der Datei auf die Schaltfläche "Löschen" in der Mitte. Der Löschvorgang kann jedoch nicht rückgängig gemacht werden. Gehen Sie daher vorsichtig vor.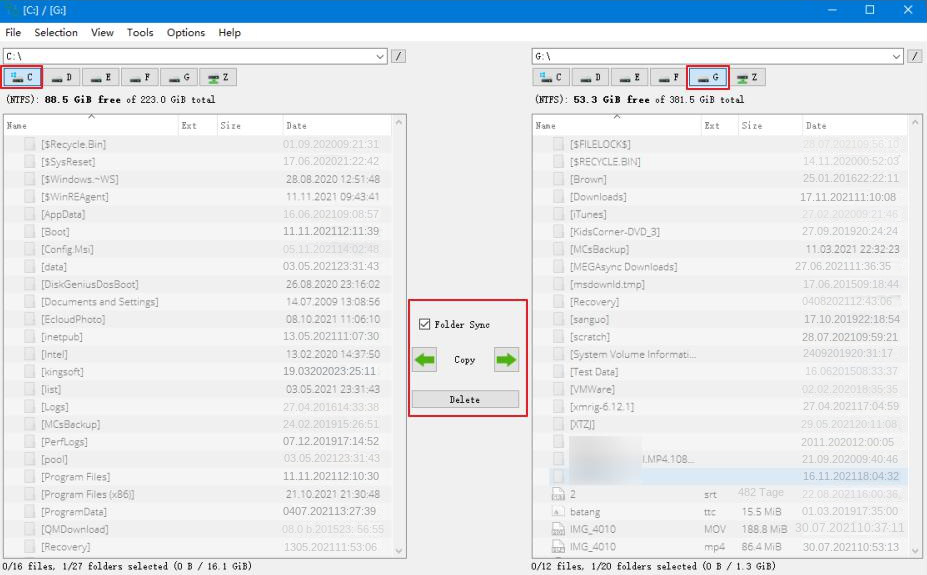
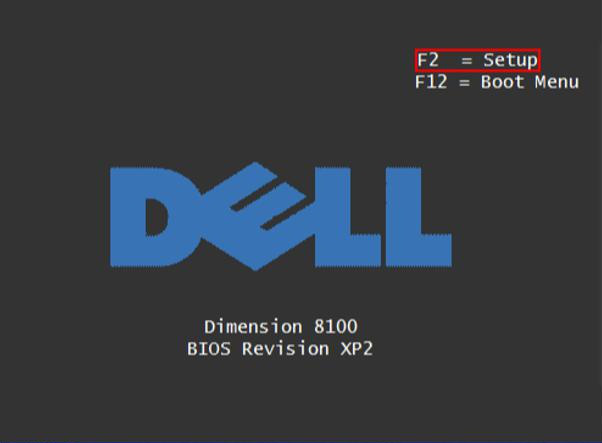
(Standardwerte laden) oder (Auf Standardwerte zurücksetzen). (Hinweis: Die Optionen können je nach Computer- oder BIOS-Version leicht variieren.) Verwenden Sie das folgende Bild als Beispiel. Drücken Sie F9, um die BIOS-Einstellungen zurückzusetzen und den Computer neu zu starten, um zu überprüfen, ob der Dell-Computer normal startet.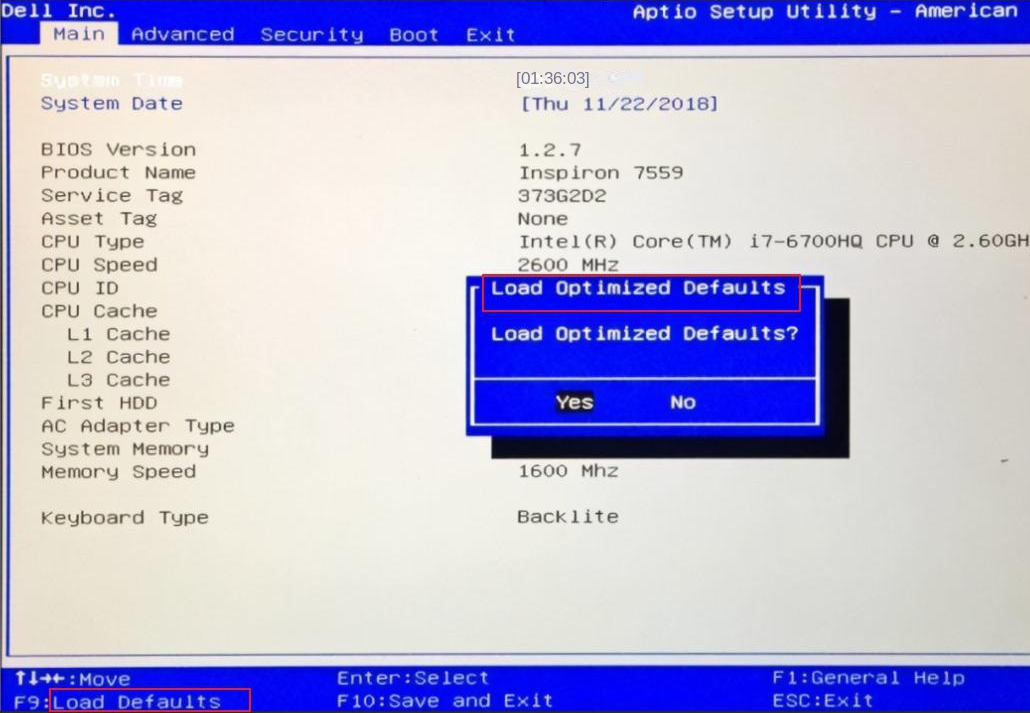
chkdsk reparieren. Falls Ihr Dell-Computer nicht startet, können Sie die Windows-Installationsdiskette verwenden, um die Wiederherstellungsumgebung aufzurufen und anschließend den Befehl chkdsk über die Eingabeaufforderung ausführen, um die Festplatte zu reparieren. Hier verwenden wir das Windows 10-System als Beispiel. Die spezifischen Schritte sind wie folgt: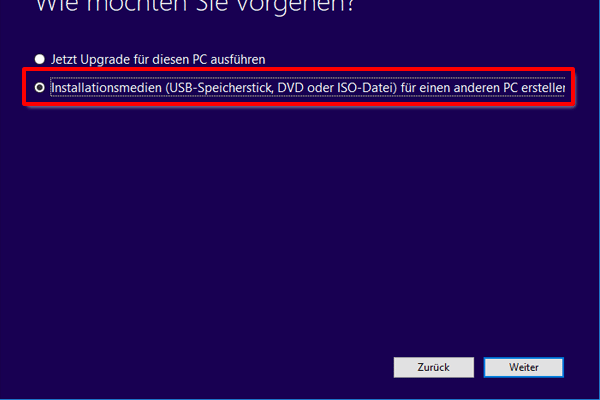
USB-Flash-Laufwerk als Medium aus. Stellen Sie sicher, dass der Speicher des USB-Sticks mindestens 8 GB beträgt, sonst tritt ein Fehler auf. Wenn Sie aufgefordert werden, die Windows 10-Installationsdatei herunterzuladen, warten Sie bitte geduldig, bis der Download abgeschlossen ist.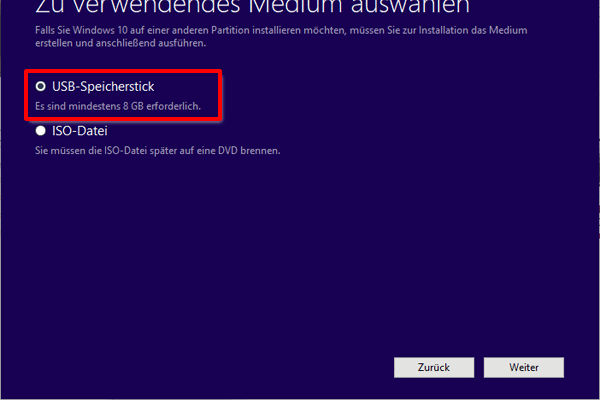
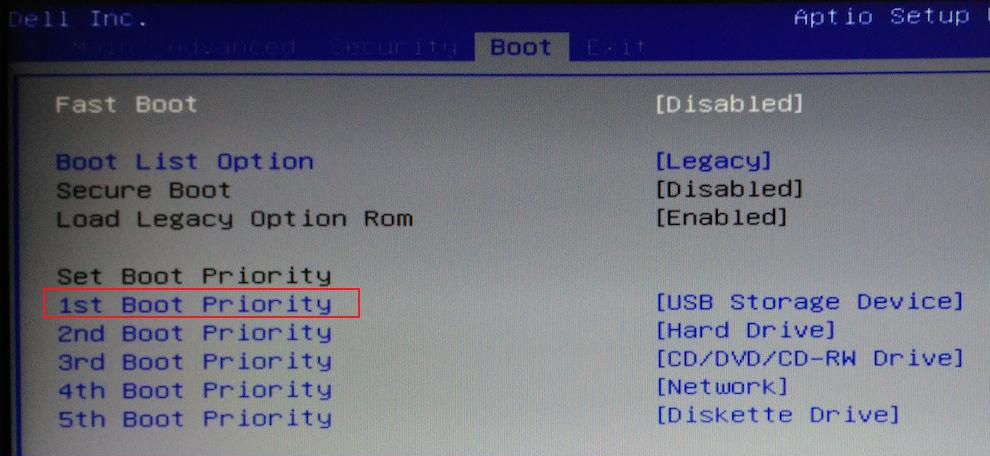


chkdsk f ein, um gefundene Festplattenfehler zu reparieren. Drücken Sie die (Eingabe)-Taste, um den Fehler zu beheben. Nach Abschluss der Fehlerbehebung entfernen Sie den Windows 10-Installations-USB-Stick und starten Sie den Computer neu, um zu überprüfen, ob das Problem behoben ist.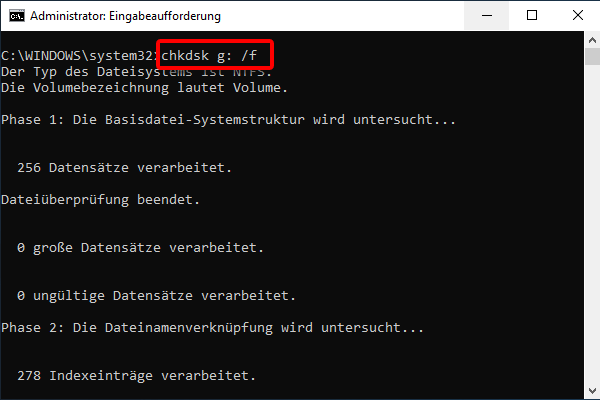
2000-0151 nicht beheben können, verwenden Sie bitte das offizielle Diagnosetool von Dell, um die Hardware des Computers zu überprüfen. Wenn tatsächlich ein schwerwiegender Fehler auf der Festplatte vorliegt, müssen Sie diese durch eine neue ersetzen. Beachten Sie bitte, dass Sie bei fehlendem Computerwissen professionelle Wartungsunternehmen oder Fachleute kontaktieren sollten und nicht selbst die Festplatte aus- und einbauen, um andere Komponenten nicht zu beschädigen. Falls die Garantie abgelaufen ist, können Sie sich an einen offiziellen Reparaturservice wenden.betroffene Linker :
Beheben Sie also den Windows Update-Fehlercode 0x80240034.
30-01-2024
Thomas Quadbeck : Bei Problemen mit dem Windows-Update-Fehlercode 0x80240034 helfen unsere schnellen Lösungen. Sichern Sie wichtige Dateien regelmäßig, um Datenverlust zu...
Windows-Update-Fehler 0x80070003 schnell behoben!
05-12-2023
Thomas Quadbeck : Frustration über den wiederkehrenden Windows-Update-Fehlercode 0x80070003? Unser Artikel bietet eine einfache Lösung und Methoden zur Datenwiederherstellung bei Datenverlust....
Behebung des Windows Update-Fehlers 0xc19001e1 - So geht's!!
16-03-2024
Lena Melitta : Die Installation von Windows-Updates kann gelegentlich Schwierigkeiten bereiten, insbesondere wenn der Fehlercode 0xc19001e1 auftritt, kann dies sehr frustrierend...


