Problem lösung: dwm.exe-Fehler in Windows 10 beheben
- Home
- Support
- Anleitungen für Systemrettung
- Problem lösung: dwm.exe-Fehler in Windows 10 beheben
Überblick
Beheben Sie den dwm.exe-Fehler auf Ihrem Windows 10-System mit unseren erprobten Lösungen und Tipps. Erfahren Sie, wie Sie die gängigen Ursachen des Fehlers identifizieren und beheben können. Lesen Sie jetzt unseren Artikel.
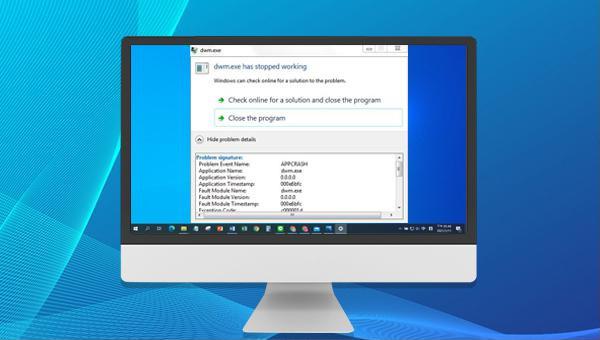
Fehler können typischerweise auftreten, wenn Systemdateien beschädigt sind, nicht ordnungsgemäß funktionieren, von Malware angegriffen werden oder wenn der Windows Explorer abstürzt. Wenn Sie auf einen dwm.exe-Fehler stoßen, z. B. während des Spielens oder der Verwendung einer Anwendung, kann der Monitorbildschirm schwarz werden. Dieser Zustand des schwarzen Bildschirms kann intermittierend auftreten. Um die Sicherheit wichtiger Daten auf dem Gerät zu gewährleisten, wird empfohlen, im Falle eines solchen Fehlers eine Datensicherung durchzuführen. Als professionelles Datensicherungstool empfehle ich Ihnen Renee Becca.

Automatische 4K Ausrichtung Führt automatisch eine 4K Ausrichtung durch, um die SSD Leistung zu verbessern.
Unterstützt GPT und MBR passt bei der Migration des Systems automatisch das entsprechende Partitionsformat für SSD an.
Unterstützt FAT/NTFS kann verschiedene Dateisystemformate migrieren.
Schnelle Backup Geschwindigkeit bis zu 3.000 MB/Minute Backup Geschwindigkeit.
Umfassende Sicherungslösung unterstützt Systemmigration/Systemsicherung/Partitionssicherung/Festplattensicherung/Dateisicherung/Festplattenklonen.
Automatische 4K Ausrichtung Verbessert die SSD Leistung
Unterstützt GPT und MBR Partitionsformat
Unterstützt NTFS und FAT32 Dateisysteme



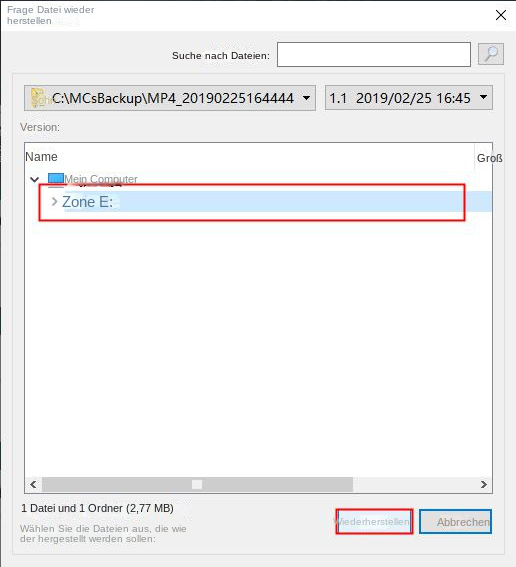
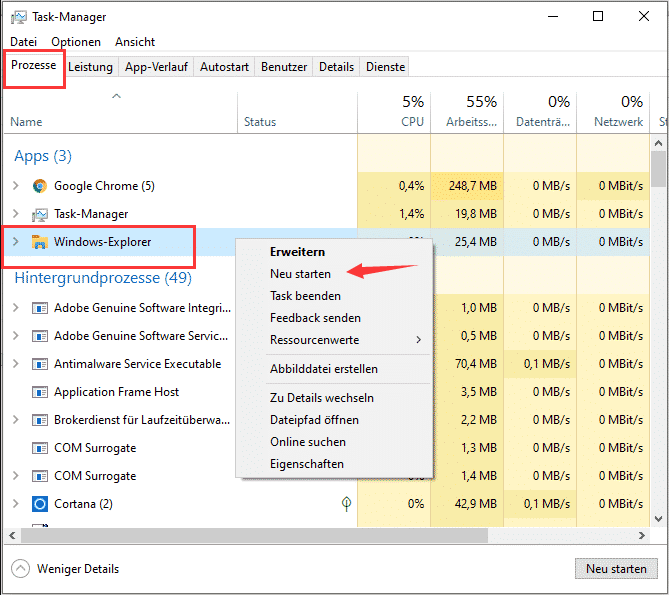

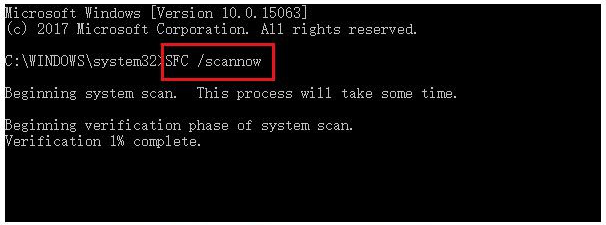
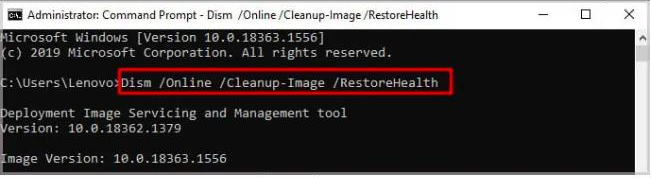
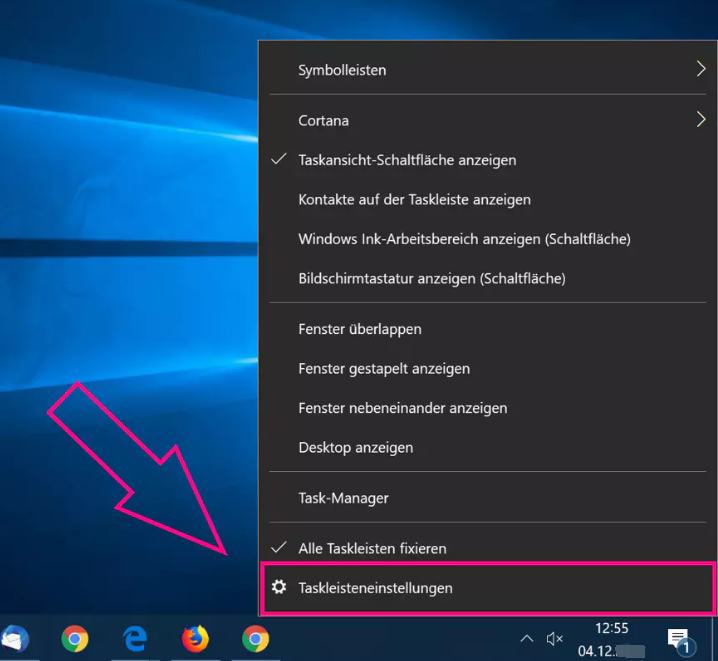
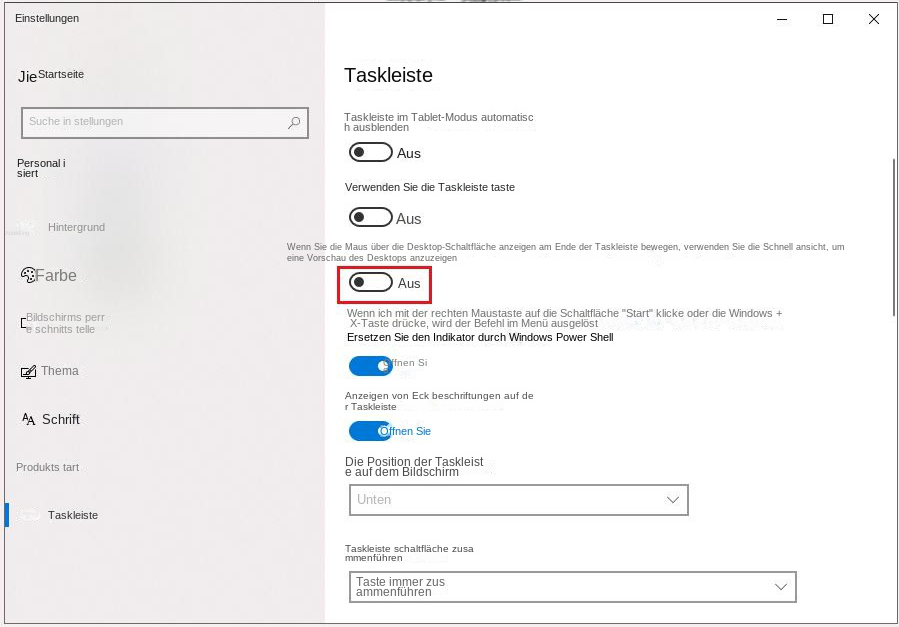


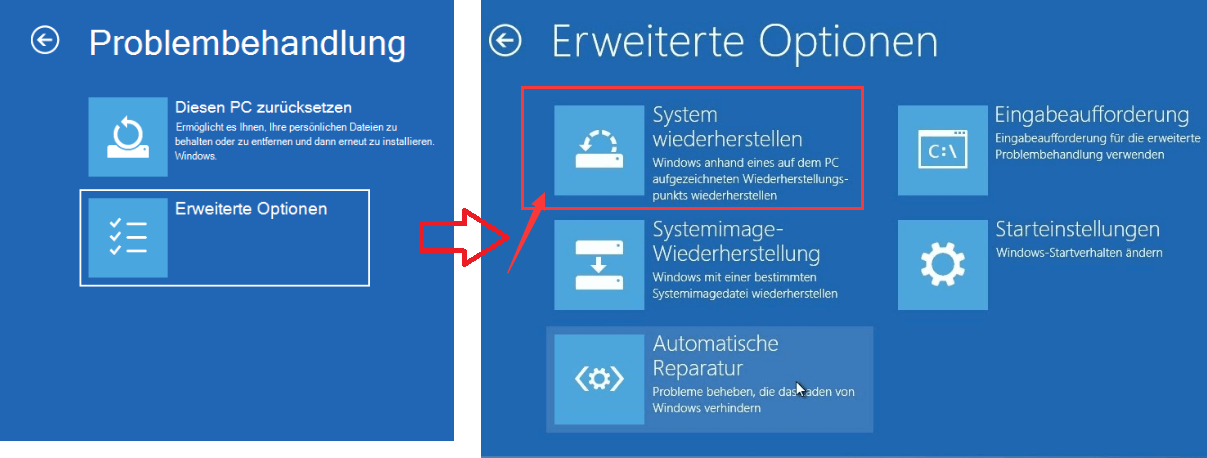
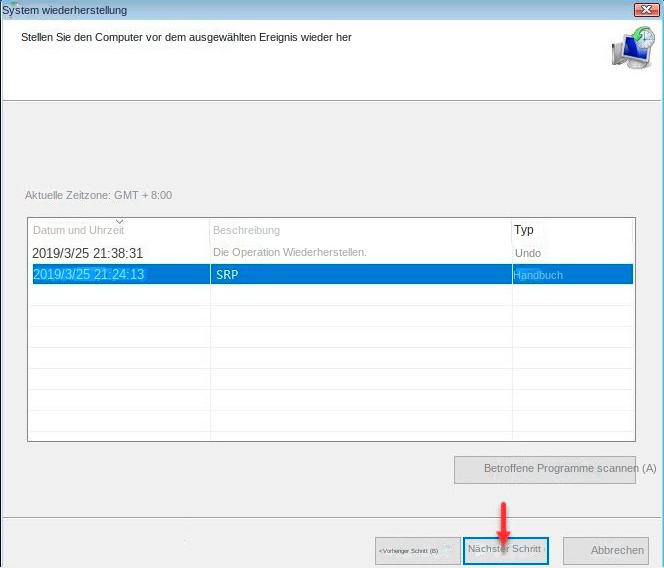
betroffene Linker :
Fix-Fehler 0x80070141: Keine Vereinigung zum Leben.
12-04-2024
Lena Melitta : ! Erfahren Sie Sie hier, wie Sie den Fehler 0x80070141 beim Kopieren von iPhone-Fotos/Videos auf den Computer beeben...
5 kostenlose Software zum Konvertieren von 3GP in MP3
11-04-2024
Lena Melitta : Wenn Sie eine 3GP-Datei in das MP3-Format konvertieren möchten, gibt es mehrere Softwareprogramme, die Ihnen dabei helfen. In...
Unterstützte Software zum Aufzeichnen von YouTube-Videos/Musik
11-04-2024
Lena Melitta : Die YouTube-Plattform verfügt über eine große Menge an Videos/Musik usw. Wenn Sie Videos/Musik aufnehmen müssen, können Sie diesen...
Empfohlene Software zum Zuschneiden von Videos
11-04-2024
Lena Melitta : Wenn die Videogröße nicht geeignet ist, möchten Sie es möglicherweise auf eine geeignete Größe zuschneiden. Wenn Sie nach...


