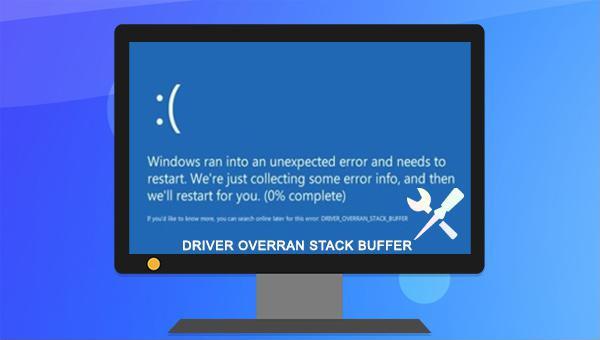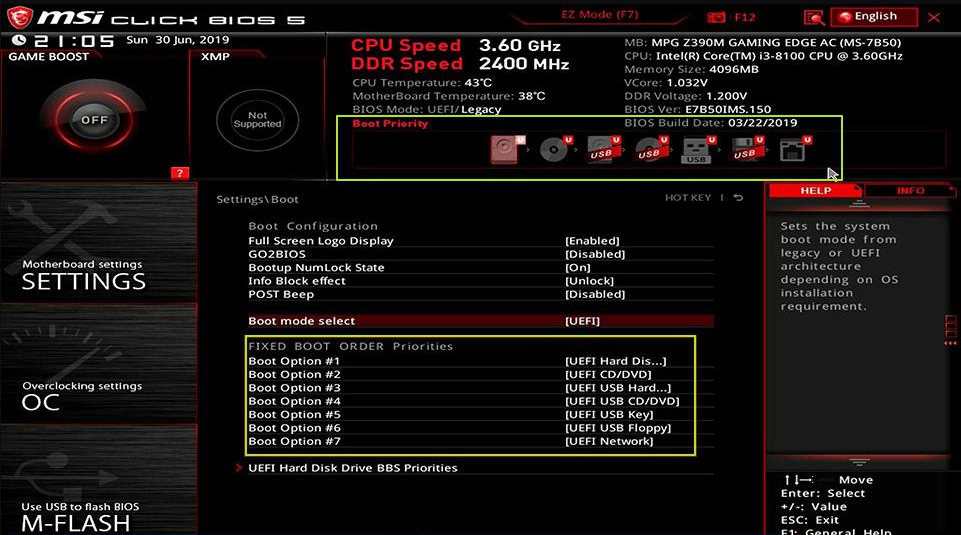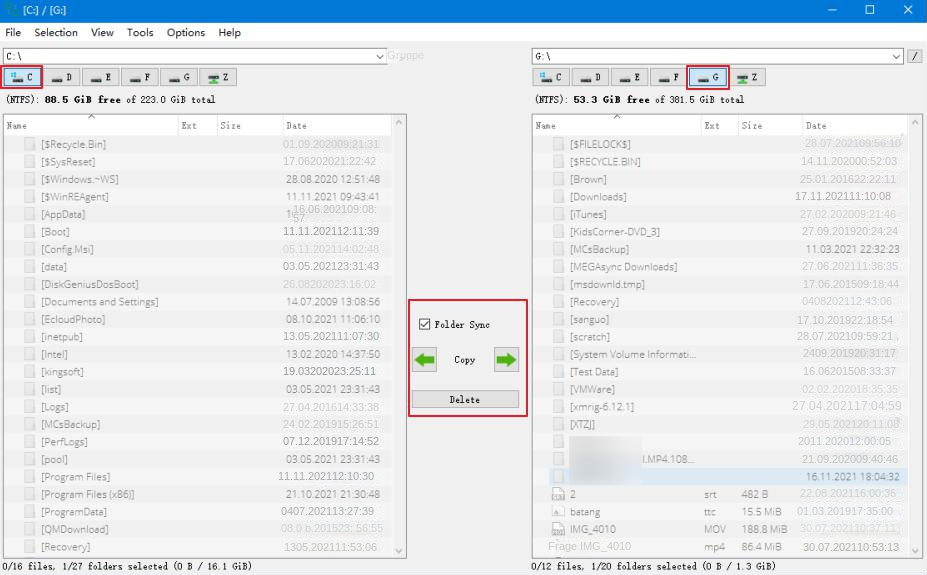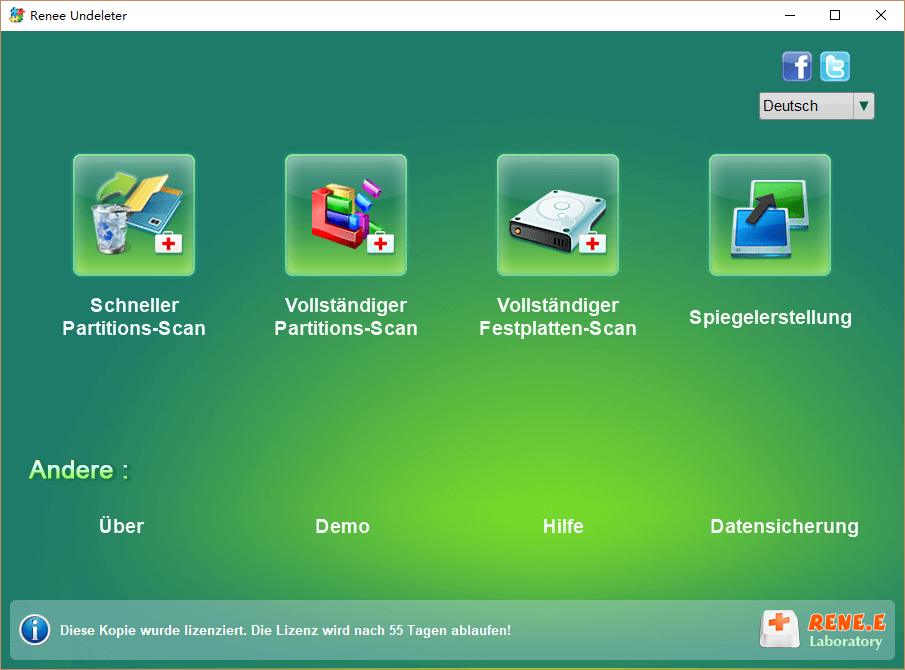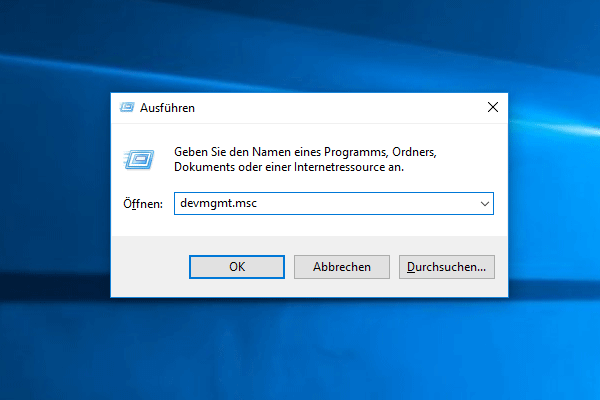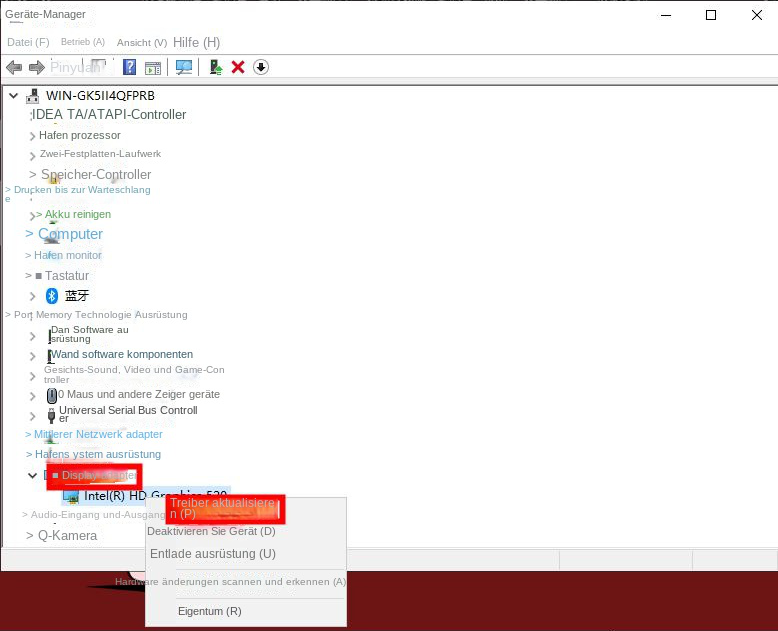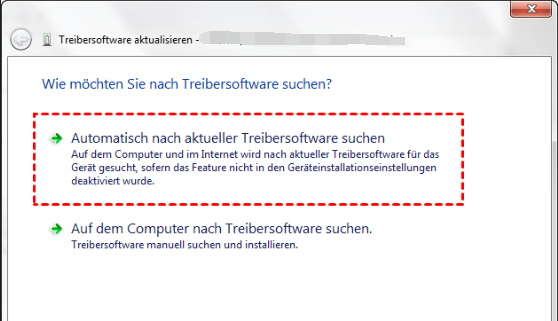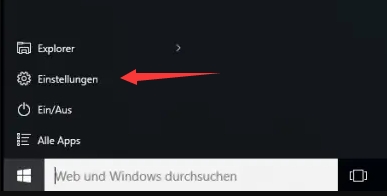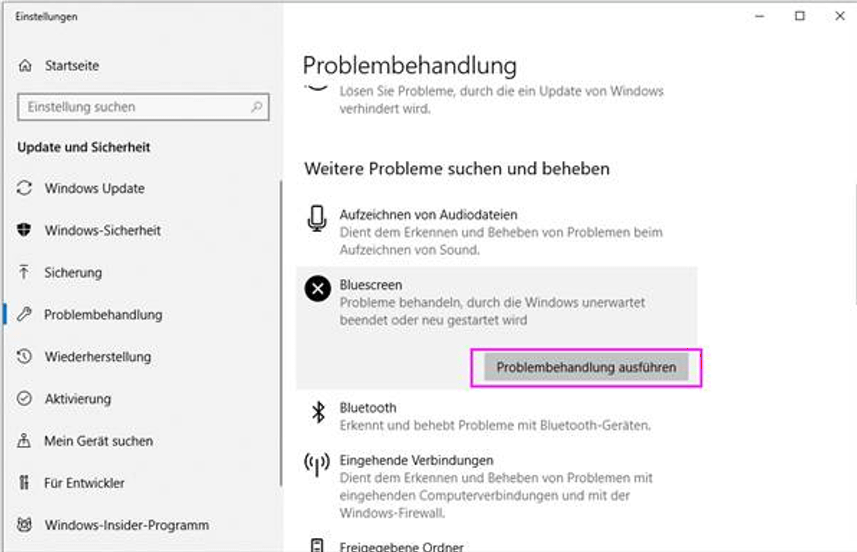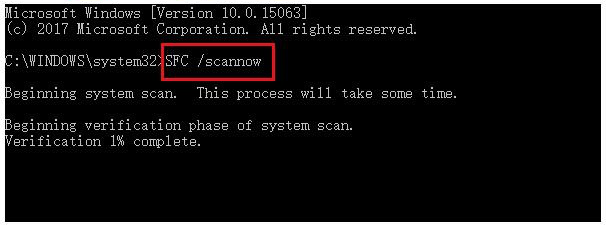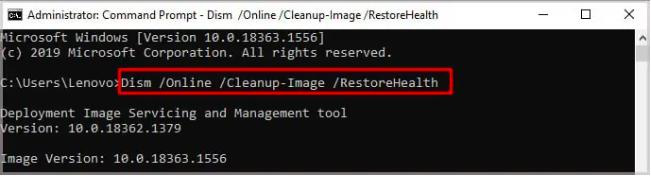III. Wie kann der Bluescreen-Fehler „DRIVER OVERRAN STACK BUFFER“ behoben werden?
1. Wechseln Sie in den abgesicherten Modus
Der abgesicherte Modus ist ein spezieller Windows-Startmodus, der nur grundlegende Dateien und Treiber lädt. Er ermöglicht die einfache Behebung von Systemfehlern. Bei Startproblemen sollten Sie zuerst in den abgesicherten Modus wechseln und Reparaturen durchführen. Wenn Ihr Computer normal startet, können Sie diesen Schritt überspringen und mit der nächsten Methode fortfahren.
Schritt 1: Starten Sie den Computer. Wenn das Windows-Startlogo erscheint, drücken Sie sofort den Netzschalter am Computer, um den Startvorgang zu unterbrechen. Wiederholen Sie diesen Vorgang dreimal. Starten Sie dann den Computer erneut und lassen Sie ihn dieses Mal vollständig starten. Wählen Sie (Erweiterte Optionen) in der Benutzeroberfläche „Automatische Reparatur“. Anschließend gelangen Sie in die Windows-Wiederherstellungsumgebung.
Wenn diese Methode nicht funktioniert, können Sie den Computer auch mit der Windows-Installationsdiskette starten. Sie müssen zuerst die Startdiskette an den Computer anschließen und dann über Tastenkombinationen (z. B. DEL/ESC/F2 usw.) das BIOS-Menü aufrufen .) und legen Sie die Windows-Installationsdiskette als erste Startoption fest, speichern Sie dann die Einstellungen und starten Sie den Computer neu. Wählen Sie die Option (Computer reparieren) auf der Windows Installer-Schnittstelle „Jetzt installieren“, um die Wiederherstellungsumgebung aufzurufen.
Schritt 2: Nachdem Sie die Wiederherstellungsumgebung von Windows aufgerufen haben, wählen Sie (Fehlerbehebung > Erweiterte Optionen > Starteinstellungen > Neu starten). Wenn der Computer neu startet, wählen Sie 5 oder F5, um den abgesicherten Modus mit Netzwerkbetrieb zu starten.
Nachdem Sie den abgesicherten Modus aktiviert haben, können Sie mit den folgenden Reparaturvorgängen fortfahren.
2. Aktualisieren Sie das Windows-System
Um die Zuverlässigkeit und Stabilität des Systems zu verbessern, wird Microsoft weiterhin neue Windows-Updates veröffentlichen. Daher können Sie versuchen, Ihr System auf die neueste Version zu aktualisieren, um das Bluescreen-Problem zu beheben. Bitte befolgen Sie die folgenden Schritte, um Ihr Windows-System zu aktualisieren:
Nachdem Sie Ihren Computer normal neu gestartet oder in den abgesicherten Modus gewechselt haben, klicken Sie auf (Start) > (Einstellungen). Klicken Sie anschließend, um die Seite (Update und Sicherheit) aufzurufen. Wenn in der Windows Update-Benutzeroberfläche ein Update verfügbar ist, können Sie auf (Jetzt installieren) klicken, um es manuell zu aktualisieren. Nachdem das Update abgeschlossen ist, starten Sie den Computer neu und prüfen Sie, ob das aktuelle Problem behoben ist.
3. Aktualisieren Sie den Treiber
Veraltete oder beschädigte Treiber können das Bluescreen-Fehlerproblem DRIVER OVERRAN STACK BUFFER auslösen. An dieser Stelle müssen Sie Ihren Treiber überprüfen und auf die neueste Version aktualisieren. Die spezifischen Betriebsschritte sind wie folgt:
Schritt 1: Nachdem Sie den Computer normal neu gestartet oder in den abgesicherten Modus gewechselt haben, drücken Sie gleichzeitig die Taste (Windows+R) auf der Tastatur, um das Ausführungsfenster zu öffnen, geben Sie (devmgmt.msc) ein und klicken Sie zum Aufrufen auf die Schaltfläche (OK). der Gerätemanager.
Schritt 2: Klicken Sie mit der rechten Maustaste auf das Gerät mit einer Fehlermeldung (möglicherweise mit einem gelben Ausrufezeichen) und wählen Sie die Option (Treiber aktualisieren).
Schritt 3: Wählen Sie als Nächstes die Option (Automatisch nach Treibern suchen) und befolgen Sie dann die Anweisungen, um die Treiberaktualisierung abzuschließen. Nachdem die Ausführung des Befehls abgeschlossen ist, starten Sie den Computer neu und prüfen Sie, ob das Problem behoben ist.
4. Deinstallieren Sie die fehlerhafte App
Wenn Sie beim Ausführen einer Anwendung auf das Bluescreen-Problem „DRIVER OVERRAN STACK BUFFER“ stoßen, können Sie versuchen, das Programm zu deinstallieren, um das Problem zu lösen. Die spezifischen Betriebsschritte sind wie folgt:
Schritt 1: Nachdem Sie den Computer normal neu gestartet oder in den abgesicherten Modus gewechselt haben, klicken Sie auf die Schaltfläche (Start) in der unteren linken Ecke und dann auf (Einstellungen) (das kleine Zahnradsymbol).
Schritt 2: Suchen Sie als Nächstes in der Benutzeroberfläche „Einstellungen“ nach (Übernehmen) und klicken Sie darauf. Klicken Sie links auf (Apps und Funktionen), rechts auf die Anwendung, die den Fehler gemeldet hat, und klicken Sie auf die Schaltfläche (Deinstallieren), um das fehlerhafte Programm erfolgreich zu deinstallieren. Nachdem die Deinstallation der Anwendung abgeschlossen ist, starten Sie den Computer neu und prüfen Sie, ob das aktuelle Problem behoben ist.
5. Führen Sie die Bluescreen-Fehlerbehebung aus
Bei der Fehlerbehebung handelt es sich um ein im Windows-System integriertes Tool zur Fehlerbehebung beim Systembetrieb, das Benutzern bei der Fehlerbehebung und Behebung der meisten während des Systembetriebs auftretenden Probleme helfen kann. Bitte beachten Sie, dass einige Windows-Versionen nicht über eine Option zur Fehlerbehebung bei Bluescreens verfügen. Wenn Ihr Computer nicht über diese Option verfügt, versuchen Sie es bitte mit anderen Methoden.
Schritt 1: Nachdem Sie den Computer normal neu gestartet oder in den abgesicherten Modus gewechselt haben, drücken Sie gleichzeitig die Tasten (Windows+I) auf der Tastatur, um die Einstellungsoberfläche zu öffnen. Klicken Sie dann auf die Option (Update und Sicherheit).
Schritt 2: Suchen Sie in der linken Funktionsleiste nach (Fehlerbehebung), wählen Sie dann rechts die Option „Blue Screen“ und klicken Sie auf die Schaltfläche (Fehlerbehebung ausführen). Warten Sie einen Moment, bis die Fehlerbehebung abgeschlossen ist, starten Sie Ihren Computer neu und prüfen Sie, ob das Problem behoben ist.
6. Führen Sie SFC- und DISM-Befehle aus
Das SFC-Tool (System File Checker) ist ein in Windows integriertes Dienstprogramm. Der SFC-Befehl scannt alle geschützten Systemdateien und behebt erkannte Probleme. Die spezifischen Betriebsschritte sind wie folgt:
Schritt 1: Nachdem Sie den Computer normal neu gestartet oder in den abgesicherten Modus gewechselt haben, suchen Sie im Suchfeld in der unteren linken Ecke nach (cmd), klicken Sie mit der rechten Maustaste (Eingabeaufforderung) und wählen Sie die Option (Als Administrator ausführen).
Schritt 2: Geben Sie im geöffneten Eingabeaufforderungsfenster den Befehl (SFC /scannow) ein und drücken Sie die (Enter)-Taste. Als Nächstes führt der System File Checker einen Systemscan durch und repariert problematische Systemdateien. Wenn das Problem weiterhin besteht, fahren Sie bitte mit dem nächsten Schritt fort.
Schritt 3: Geben Sie (Dism /Online /Cleanup-Image /RestoreHealth) in das geöffnete Eingabeaufforderungsfenster ein und drücken Sie die (Eingabe)-Taste, um den Reparaturbefehl auszuführen. Nachdem der Befehl ausgeführt wurde, starten Sie den Computer neu und prüfen Sie, ob das aktuelle Problem behoben ist.
Zusätzlich zu den oben genannten Methoden können Sie auch versuchen, den Schnellstart zu deaktivieren, Festplattenfehler zu überprüfen und den Computer zurückzusetzen.