Wie kann ich die Werkseinstellungen auf einem Dell-Computer unter Windows 10 wiederherstellen?
- Home
- System Rescue
- Wie kann ich die Werkseinstellungen auf einem Dell-Computer unter Windows 10 wiederherstellen?
Überblick
Jetzt können alte und neue Versionen von Dell-Computern die Werkseinstellungen direkt im System wiederherstellen. Verwenden Sie zur Wiederherstellung immer noch die herkömmliche CD-Methode? In diesem Artikel werden drei Methoden zum Zurücksetzen eines Dell-Computers unter Windows 10 auf die Werkseinstellungen beschrieben.
1. Übertragen Sie wichtige Dateien und Daten, bevor Sie den Computer auf die Werkseinstellungen zurücksetzen
Computer zurücksetzen , wodurch das Gerät in den vom Hersteller eingestellten ursprünglichen Systemzustand zurückversetzt wird Kann Probleme beheben, die dazu führen, dass Ihr Computersystem abstürzt oder langsam läuft , Es bedeutet aber auch, dass persönliche Dateien und Daten auf dem Computer gelöscht werden . Wenn Sie Ihren Computer auf die Werkseinstellungen zurücksetzen, ohne vorher Ihre Daten zu sichern, können wichtige persönliche Dateien, sobald sie verloren gehen, möglicherweise nie mehr wiederhergestellt werden. Daher wird empfohlen, möglichst alle wichtigen Originaldaten zu übertragen, bevor Sie die Werkseinstellungen des Computers wiederherstellen.
Was passiert, wenn das Windows-System des Computers nicht normal booten kann, um wichtige Dateien zu übertragen?
Es wird empfohlen, einen Fachmann zu beauftragenRenee Passnow Software, die mehr als 3.000.000 Benutzern geholfen hat, Systemprobleme erfolgreich zu lösen. Für den Fall, dass das Windows-Betriebssystem nicht normal gestartet werden kann, kann jede wichtige Datei auf der Festplatte schnell auf eine andere Festplatte/Partition übertragen werden. So übertragen Sie Dateidaten von Ihrem Computer mit Renee Passnow :

Einfache Bedienung schnelle Übertragung jeder Datei in nur 3 Schritten.
Dateien übertragen Übertragen Sie vorhandene Dateiinformationen auf den Computer ohne Windows Betriebssystem.
Vorschaufunktion Beim Übertragen von Dateien wird die Vorschau des Dateiinhalts unterstützt.
Multifunktional Dateimigration, Dateiwiederherstellung, Startreparatur usw. können ohne Starten des Systems durchgeführt werden.
Kompatibilität Perfekt kompatibel mit Windows 11/10/8.1/8/7/XP/Vista.
Einfach zu bedienen Dateien in 3 einfachen Schritten übertragen
Vorschau Unterstützt die Dateivorschau vor der Übertragung
Multifunktional kann auch Dateiwiederherstellung, Passwort Reset, Startreparatur usw. durchführen.
Gratis TrialGratis Trialderzeit hat 2000 Kostenlose Testversion für Benutzer!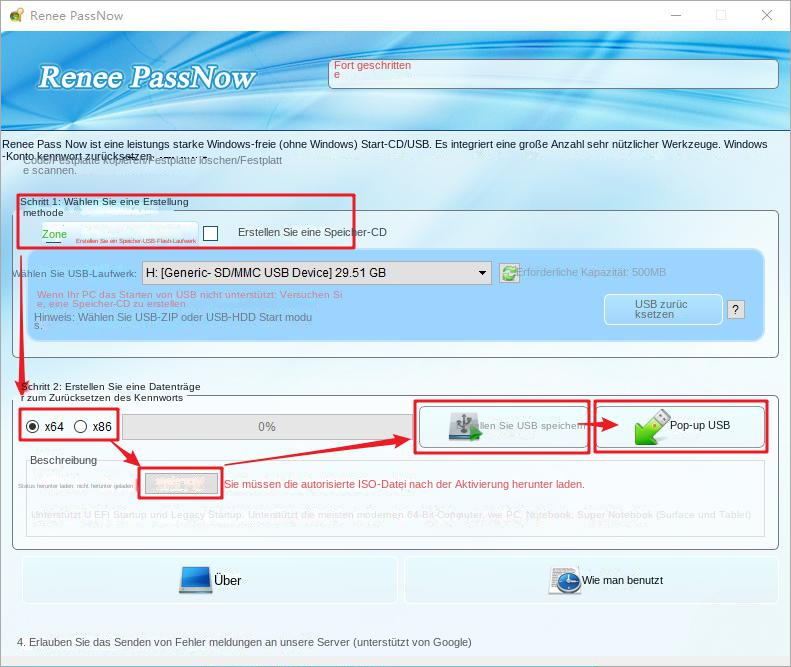
Geben Sie nach dem Starten des Zielcomputers die BIOS-Einstellungen ein, um die Startreihenfolge anzupassen, legen Sie CD-ROM oder Wechseldatenträger an die erste Stelle und veranlassen Sie den Zielcomputer, von CD oder USB zu starten. Klicken Sie hier, um es herauszufindenSo stellen Sie Ihren Computer so ein, dass er von USB/CD startet .
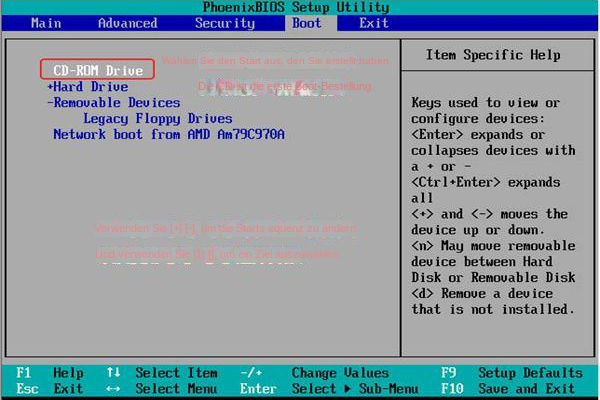
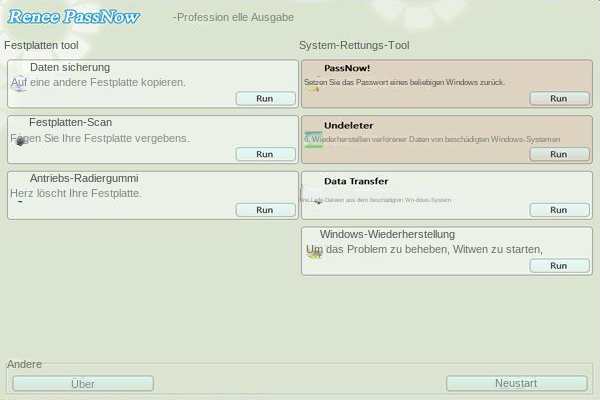
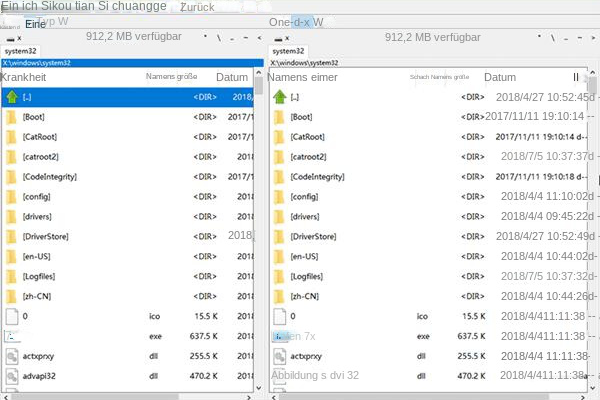
Zweitens die Methode zum Wiederherstellen der Werkseinstellungen des Dell-Computers unter Windows 10
Methode 1: Rufen Sie die Wiederherstellungsumgebung auf, um das Werksabbild wiederherzustellen
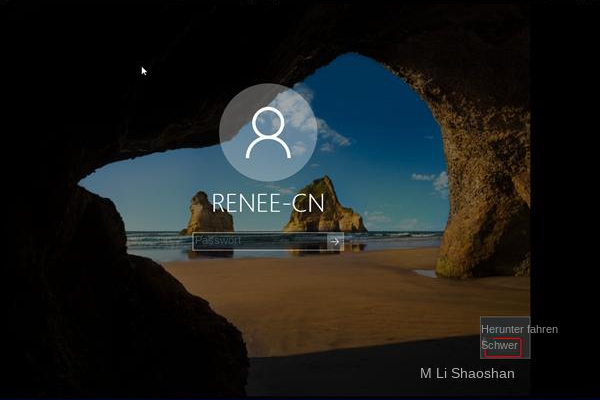
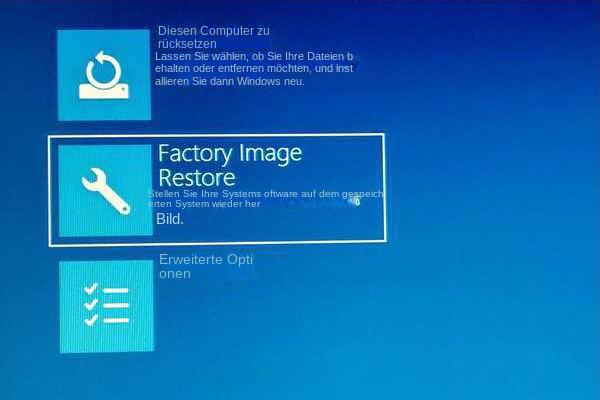
Methode 2: Verwenden Sie die integrierte Reset-Funktion von Windows 10
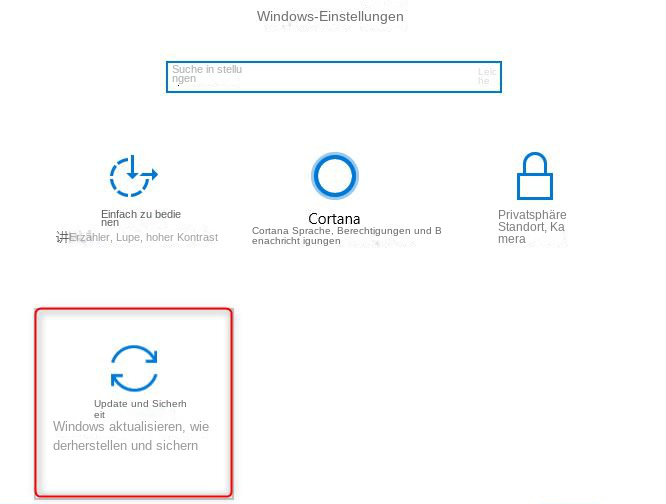
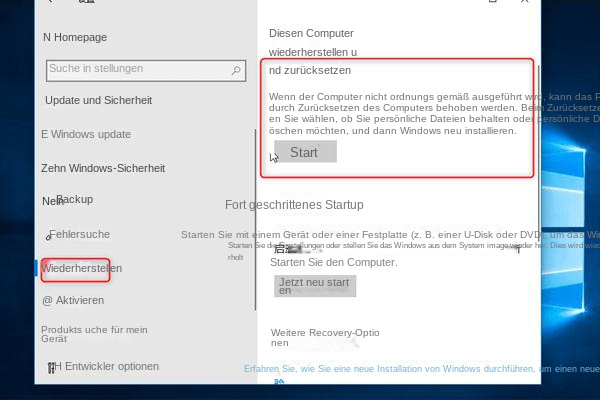
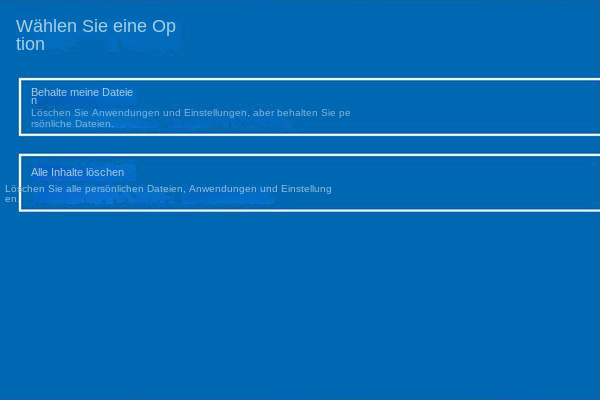
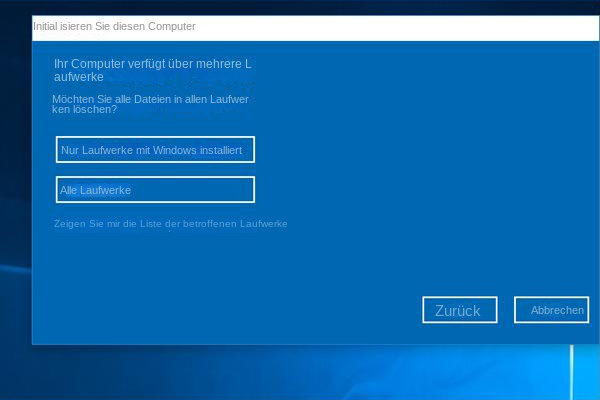
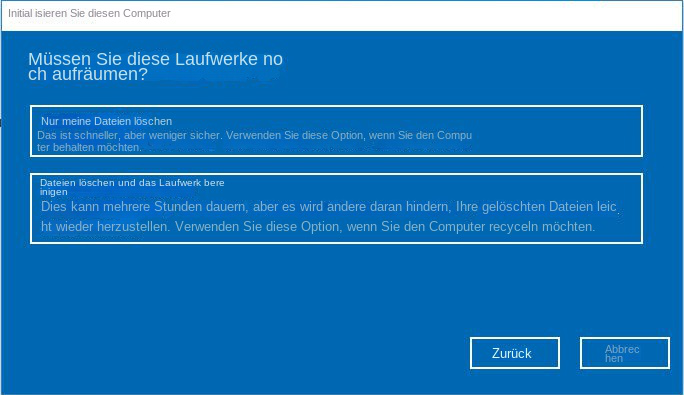
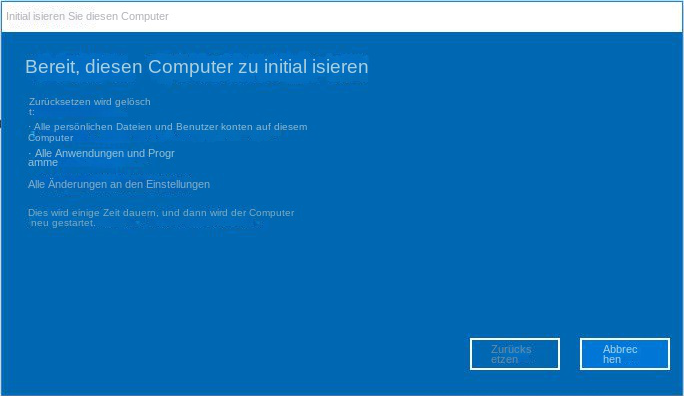
Methode 3: Werkseinstellungen über das BIOS wiederherstellen
Benutzer, die neue Dell-Computer (z. B. die Inspiron-Serie) verwenden, können die folgenden Methoden verwenden, um die Werkseinstellungen wiederherzustellen. Diese Methode stellt auch das werkseitige System des Dell-Computers wieder her, einschließlich der werkseitig installierten Anwendungen und Software, und löscht im Allgemeinen nur die Systemfestplatte (Laufwerk C). Bevor Sie die folgenden Schritte ausführen, stellen Sie bitte sicher, dass Sie Ihre Dateidaten gesichert oder übertragen haben. Wenn Sie einen Laptop verwenden, schließen Sie bitte den Laptop an.
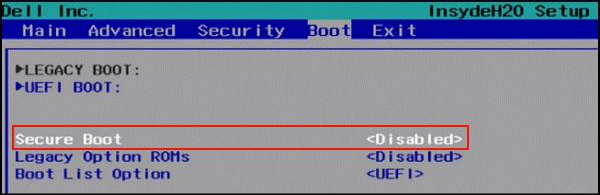
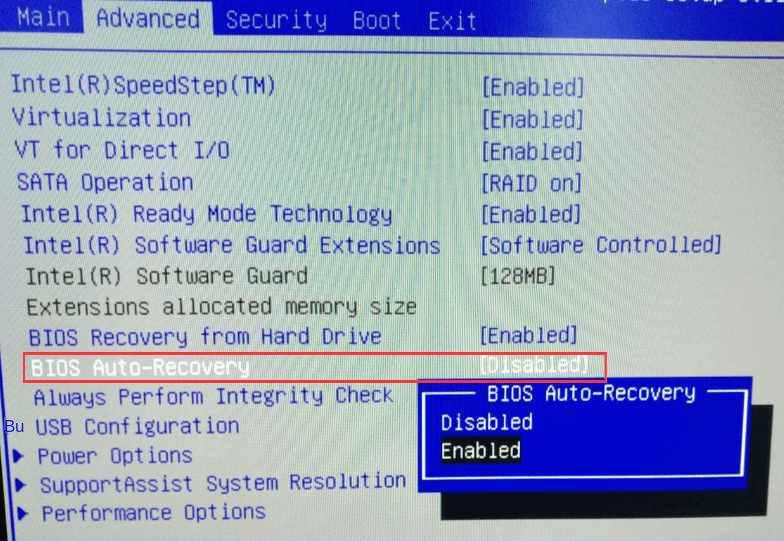
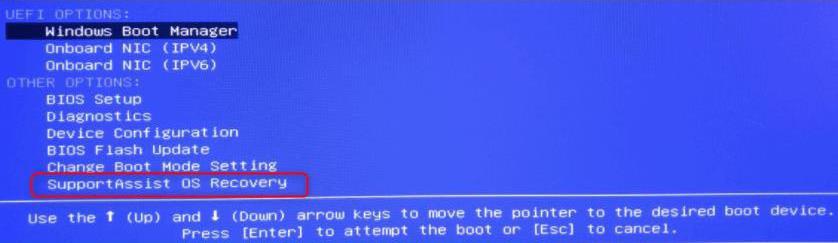
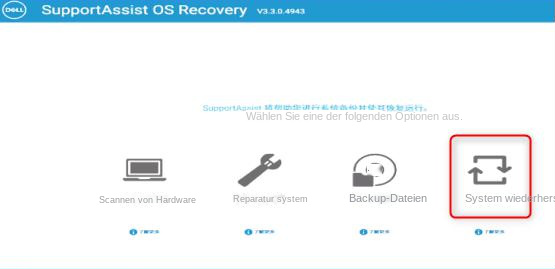
Sie werden gefragt, ob Sie Ihre Dateien sichern möchten. Wenn Sie bereits wichtige Daten übertragen haben, können Sie dies überspringen.
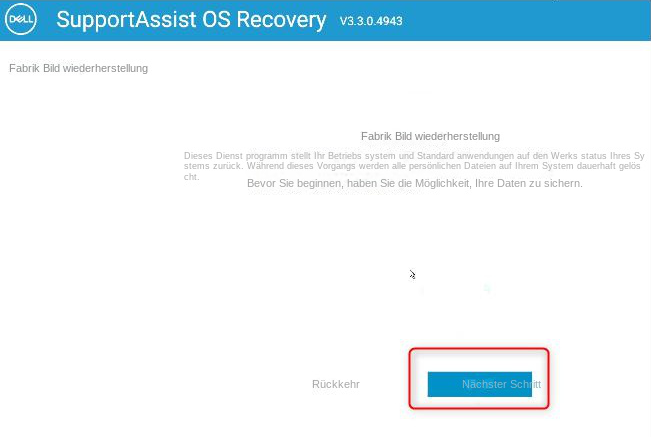
betroffene Linker :
Wie kann ich Dateien im abgesicherten Modus sichern?
03-02-2024
Lena Melitta : Der Computer wechselt in den abgesicherten Modus zur Fehlerbehebung. Bei einem Ausfall können Sie wichtige Dateien im abgesicherten...
Wie sichert man freigegebene Netzwerkdateien in Windows 10?
15-06-2023
Maaß Hoffmann : Im Windows 10-System können freigegebene Netzwerkordner eingerichtet werden, sodass alle Computerbenutzer im selben LAN jederzeit auf die darin...
Wie kann ich Dell-Computerdateien in Windows 10 sichern und wiederherstellen?
14-06-2023
Lena Melitta : Wenn Sie wichtige Dateien auf einem Dell-Computer sichern möchten, stehen Ihnen neben der integrierten Sicherungs- und Wiederherstellungssoftware Dell...
Wie bearbeite ich MP4-Dateien verlustfrei unter Windows/Mac?
17-04-2024
Maaß Hoffmann : MP4 ist das am weitesten verbreitete Videoformat und kann auf Geräten wie iPhones, Android-Telefonen, Spielgeräten und Mediaplayern geöffnet...


