Ein nahtloser Übergang: Wie Sie die SSD Ihres Laptops in eine HDD umwandeln
- Home
- Support
- Anleitungen für Systemsicherung
- Ein nahtloser Übergang: Wie Sie die SSD Ihres Laptops in eine HDD umwandeln
Überblick
Lernen Sie, wie Sie die SSD Ihres Laptops problemlos in eine herkömmliche Festplatte umwandeln. Wir zeigen Ihnen, wie Sie Kompatibilitätsprobleme erkennen, die passende HDD auswählen und mit Hilfe von Renee Becca Ihre SSD auf eine HDD klonen. Ihnen wird eine detaillierte Anleitung für den Austausch der Laufwerke geboten, sodass Sie von mehr Speicherkapazität bei niedrigeren Kosten profitieren können.
| Name der Schnittstelle | Erfindungsdatum | Bandbreite | Steckplatz am Computer | Verbindung oder Schnittstelle |
|---|---|---|---|---|
| U.2 | 2015 | 32 Gbit/s |  |  |
| SATA | 2003 | SATA 1.0: 1,5 Gbit/s SATA 2.0: 3,0 Gbit/s SATA 3.0: 6,0 Gbit/s |  |  |
| PCI-Express | 2004 | PCle 3.0 X4:32 Gbit/s |  |  |
| SATA Express | 2013 | 16 Gbit/s |  |  |
| mSATA | 2009 | 6 Gbit/s |  |  |
| M.2 | 2013 | 16 Gbit/s/32 Gbit/s |  |  |
| SAS | 2005 | SAS-1: 3 Gbit/s SAS-2: 6 Gbit/s SAS-3: 12 Gbit/s SAS-4: 22,5 Gbit/s |  |  |

11/10/8/7/Vista/XP ohne Neuinstallation ermöglicht. Dank der intuitiven Oberfläche und detaillierten Anleitungen ist der Klonvorgang schnell und einfach durchführbar.
Schnelle Backup Geschwindigkeit bis zu 3.000 MB/Minute Backup Geschwindigkeit.
Umfassende Sicherungslösung unterstützt Systemsicherung/Partitionssicherung/Festplattensicherung/Dateisicherung/Festplattenklonen.
Inkrementelle/differenzielle Backup Technologie analysiert automatisch den Datenunterschied zwischen der Quelldatei und der Backup Datei und spart so Speicherplatz.
Unterstützt die VSS Volume Shadow Copy Technologie während Sie das gesamte System sichern, können Sie weiterhin im Internet surfen.
Hohe Anwendbarkeit unterstützt verschiedene Dateien und Speichergeräte.
Schnelle Backup Geschwindigkeit 3.000 MB/Minute
Rundum Sicherung System /Partitions /Festplatten /Dateisicherung
Inkrementelle/differenzielle Backup Technologie spart Speicherplatz
Gratis TrialGratis Trialderzeit hat 2000 Kostenlose Testversion für Benutzer!
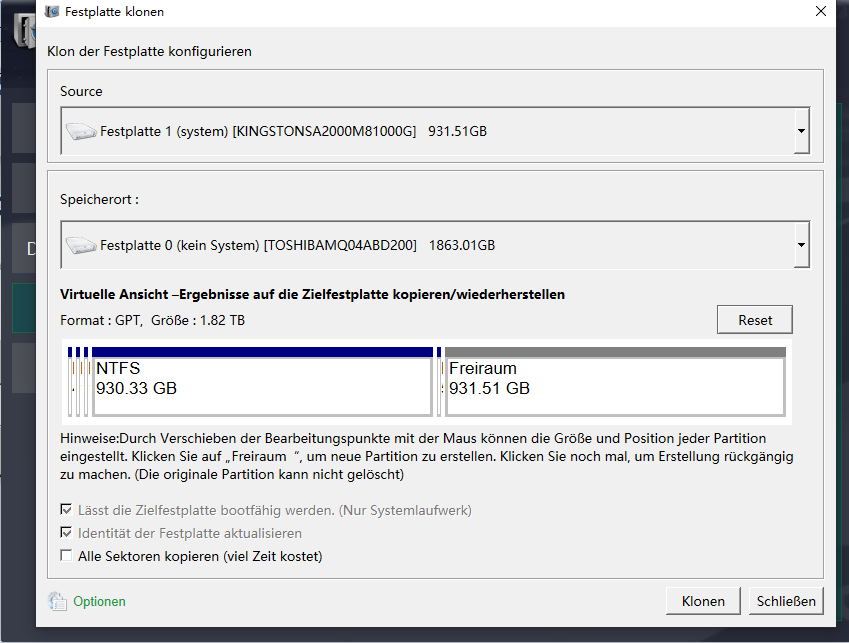
- Leistungsstarke und benutzerfreundliche Software zum Klonen von Festplatten
- Intuitive Benutzeroberfläche und Schritt-für-Schritt-Anleitung
- Schnelle und effiziente Möglichkeit, alle Daten und Programme auf eine neue Festplatte zu übertragen
Nachteile:Kostenpflichtiges Abonnement für vollen Zugriff auf alle Funktionen erforderlich
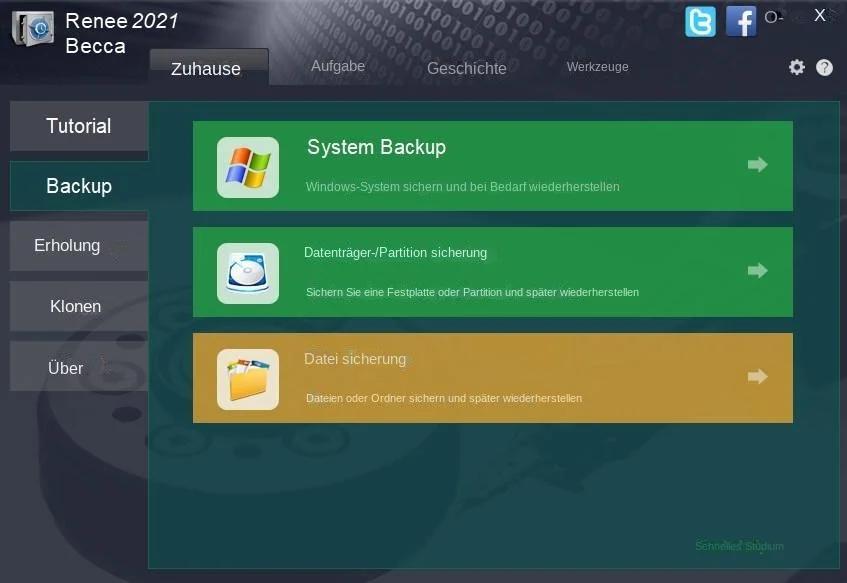





| BIOS-Name | Methode | Der Schlüssel oder die Schlüssel |
|---|---|---|
| Acer | Drücken Sie unmittelbar nach dem Einschalten Entf oder F2 | Del, F2 |
| Compaq | Drücken Sie F10, während der Cursor in der oberen rechten Ecke des Bildschirms blinkt | F10 |
| Dell | Drücken Sie F2, wenn das Dell-Logo erscheint, oder drücken Sie alle paar Sekunden, bis die Meldung Entering Setup erscheint | F2 |
| eMachines | Drücken Sie Tab oder Entf, während das eMachine-Logo auf dem Bildschirm angezeigt wird | Tab, Del |
| Fujitsu | Drücken Sie F2, sobald das Fujitsu-Logo erscheint | F2 |
| Gateway | Drücken Sie nach dem Neustart des Computers wiederholt die Taste F1 | F1 |
| PS | Drücken Sie nach dem Neustart des Computers die Taste F1, F10 oder F11 | F1, F10, F11 |
| IBM | Drücken Sie sofort nach dem Einschalten des Computers F1 | F1 |
| Lenovo | Drücken Sie F1 oder F2, nachdem Sie den Computer eingeschaltet haben | F1, F2 |
| Nec | Drücken Sie F2, um das BIOS-Setup aufzurufen | F2 |
| Packard Bell | Drücken Sie F1, F2 oder Entf, um das BIOS aufzurufen. | F1, F2, Entf |
| Samsung | Drücken Sie F2, um das BIOS-Setup-Dienstprogramm zu starten | F2 |
| Sharp | Drücken Sie F2, nachdem der Computer gestartet ist | F2 |
| Sony | Drücken Sie nach dem Einschalten des Computers F1, F2 oder F3 | F1, F2, F3 |
| Toshiba | Drücken Sie nach dem Einschalten F1 oder Esc, um auf das BIOS zuzugreifen | F1, Esc |
| ARLT | Drücken Sie Entf oder F11, wenn die entsprechende Meldung angezeigt wird | Entf, F11 |
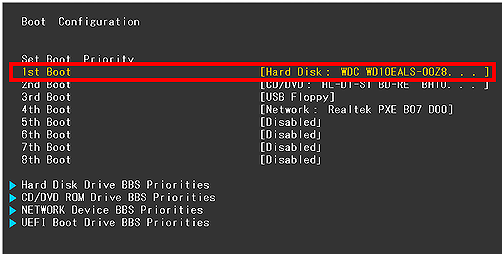
Renee Becca. Vorsicht ist beim physischen Austausch geboten, doch mit adäquaten Tools ist dieser gut machbar. Nach dem Einbau der HDD sollte der Laptop korrekt konfiguriert werden, um Boot- und Erkennungsprobleme zu vermeiden. Der Wechsel von SSD zu HDD kann sich für mehr Speicherplatz oder Kosteneinsparungen lohnen. Mit diesen Hinweisen ausgerüstet, steht einem erfolgreichen Upgrade nichts im Weg.

