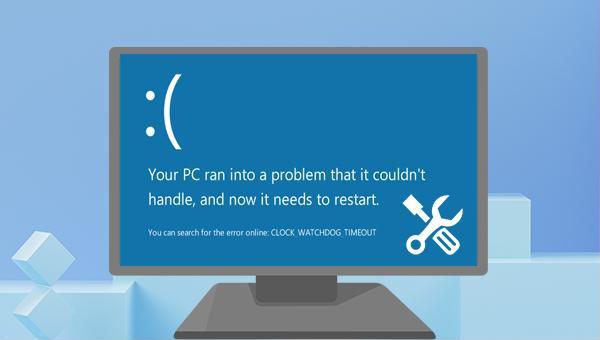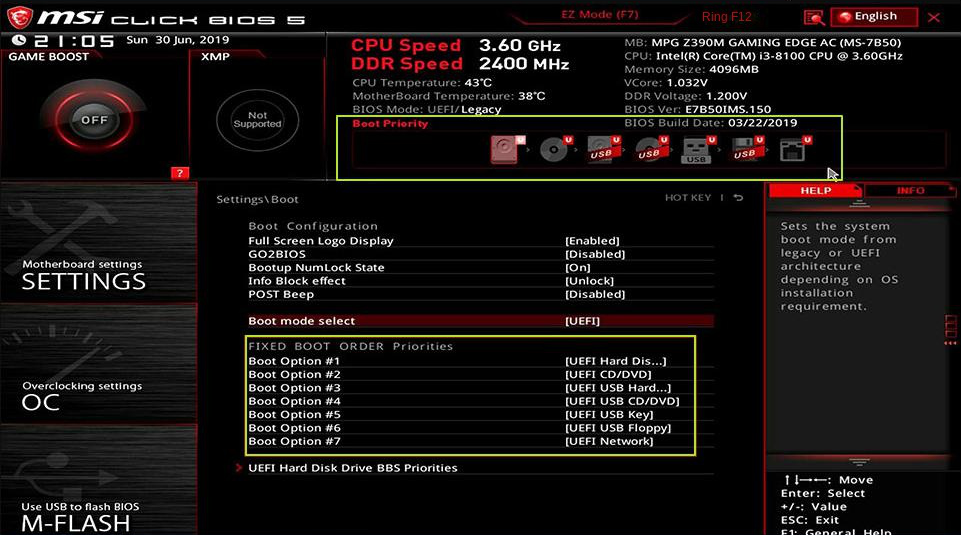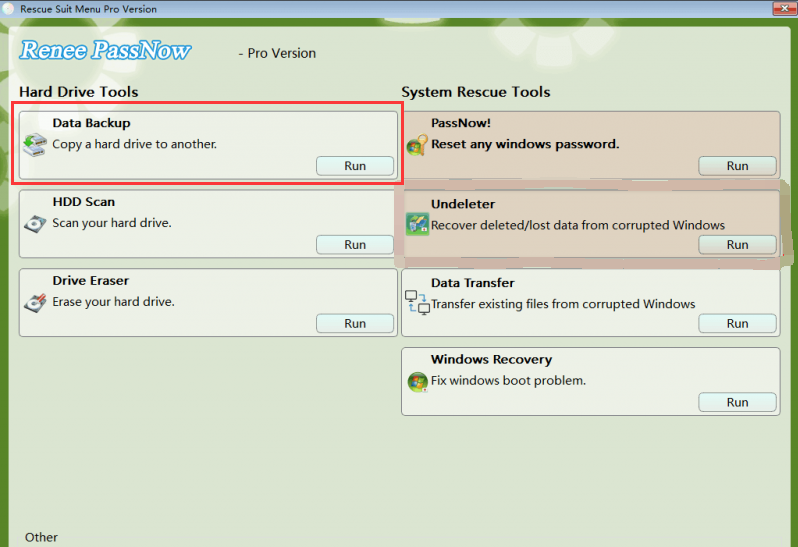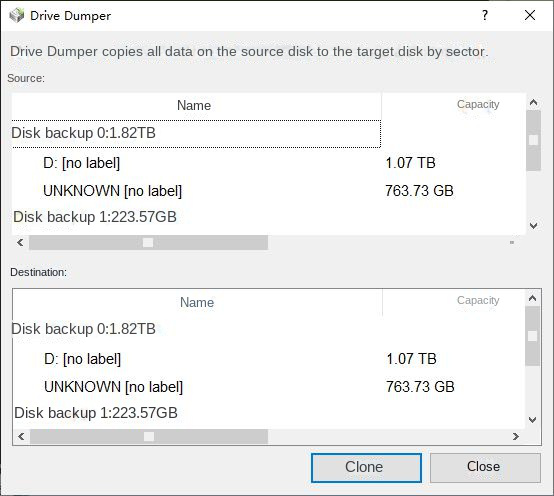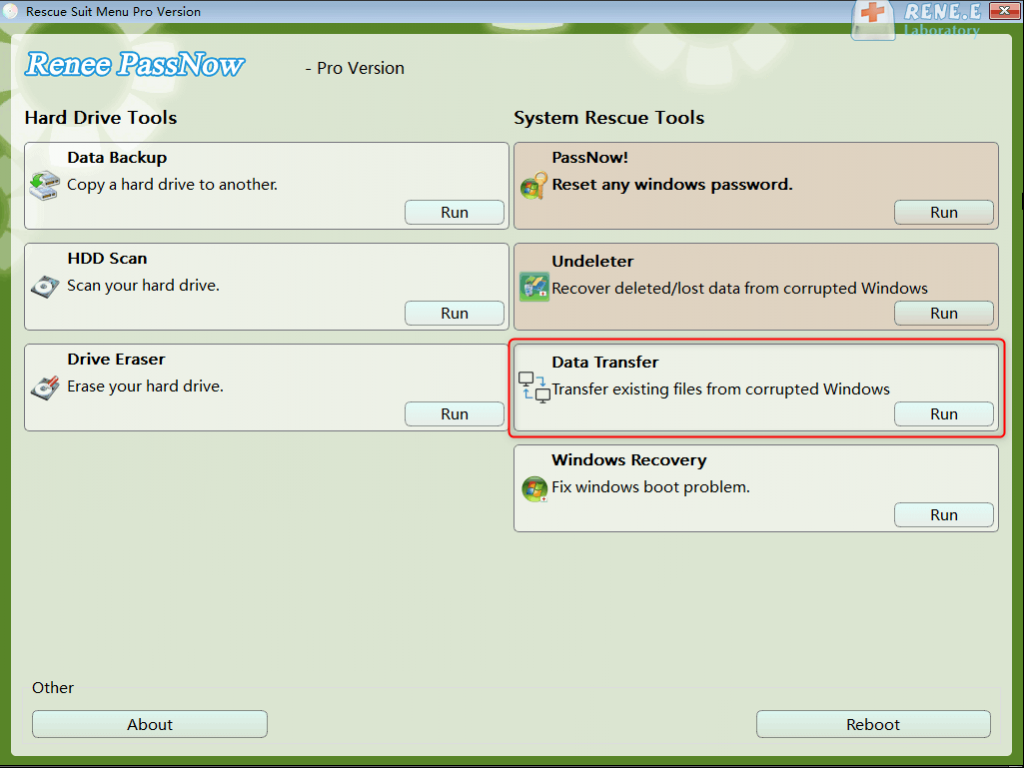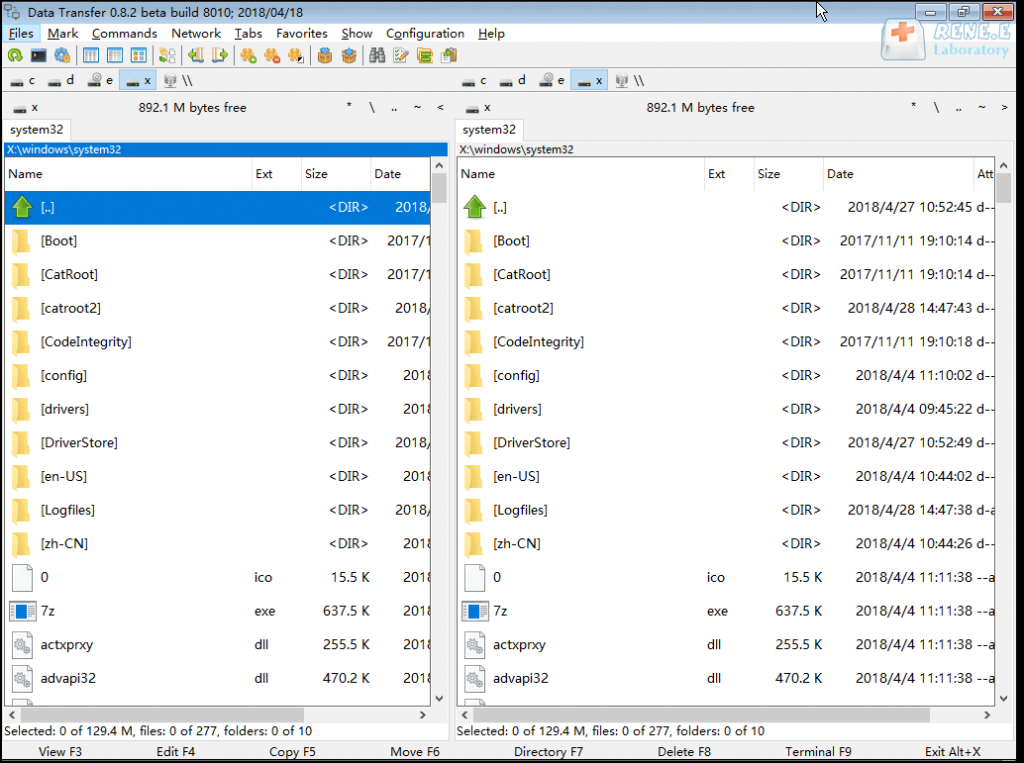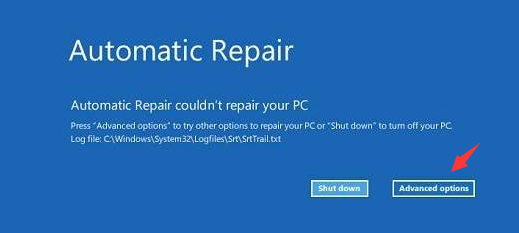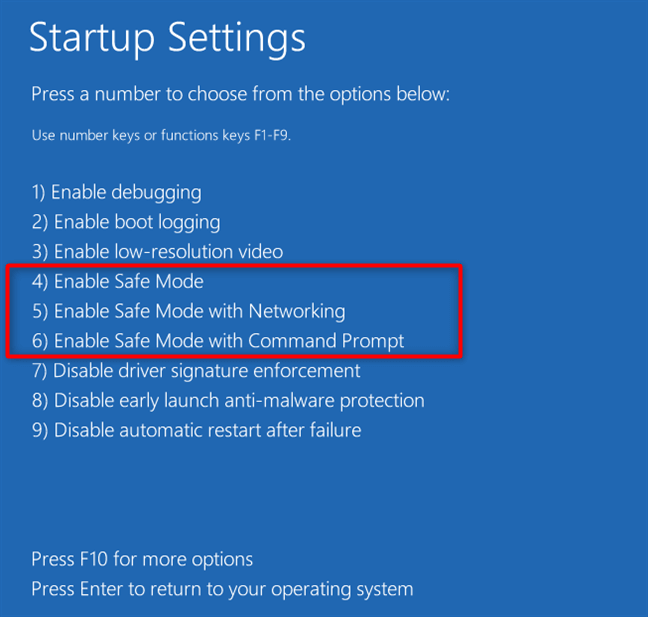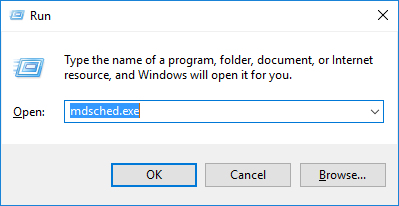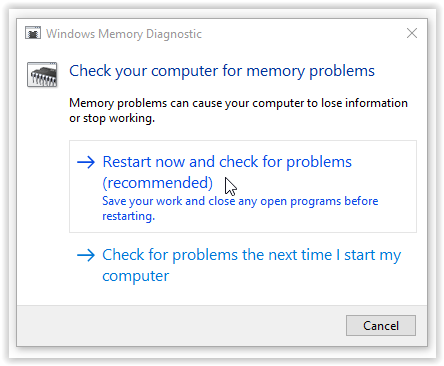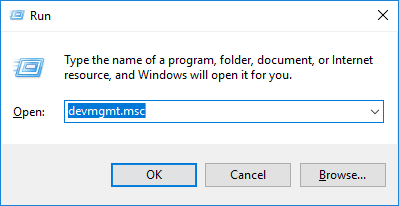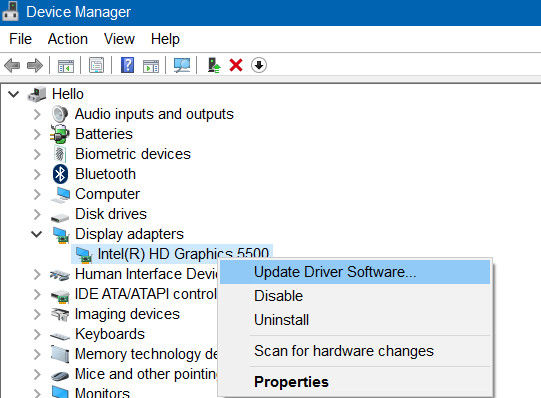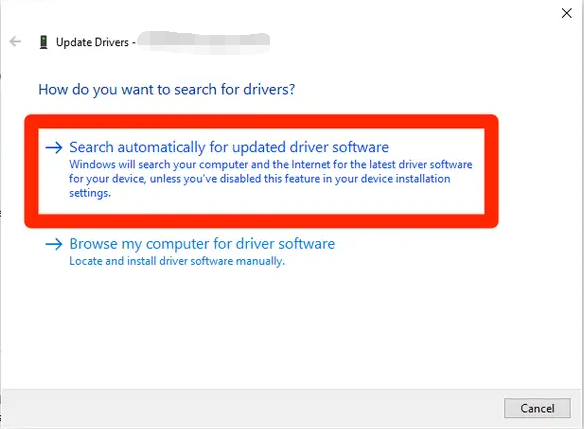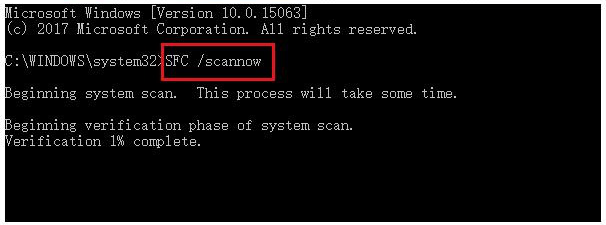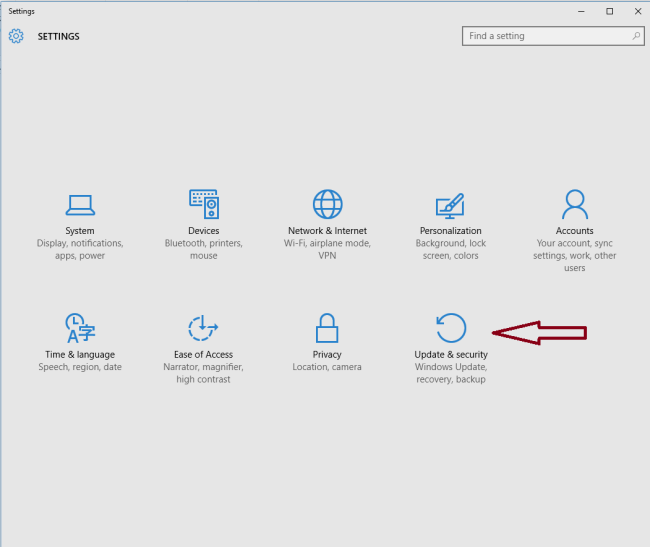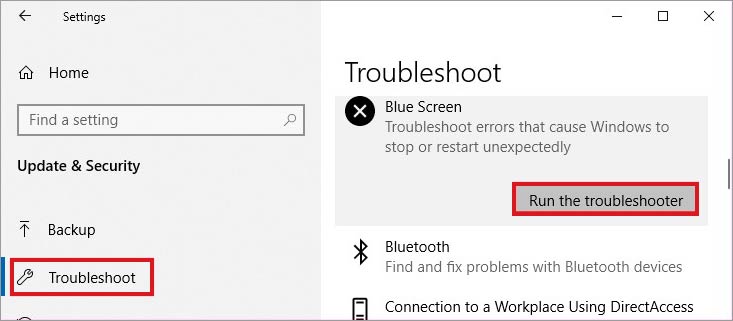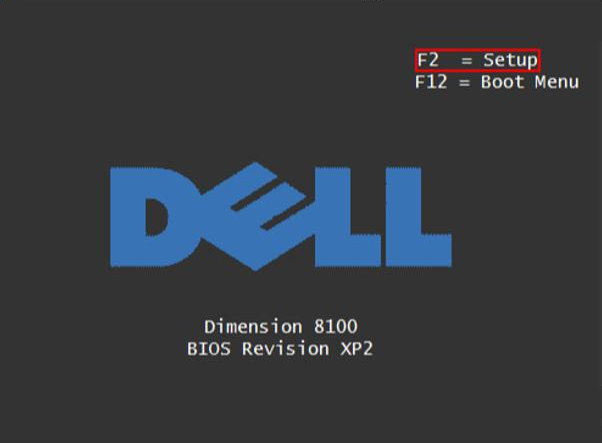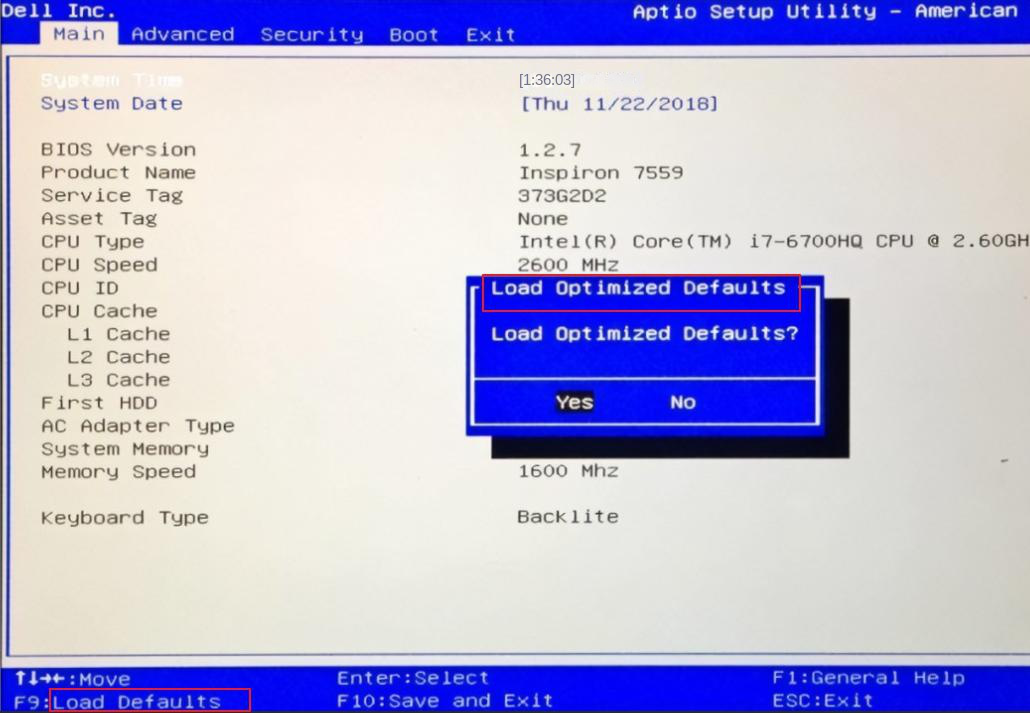III. Wie kann der Bluescreen-Fehler CLOCK_WATCHDOG_TIMEOUT behoben werden?
1. Wechseln Sie in den abgesicherten Modus
Der abgesicherte Modus ist ein spezieller Startmodus im Windows-System. Er kann nur die grundlegenden Dateien und Treiber starten, die zum Ausführen von Windows erforderlich sind. In diesem Modus können wir einige Systemfehler problemlos reparieren. Die spezifischen Schritte zum Aufrufen des abgesicherten Modus sind wie folgt:
Schritt 1: Schalten Sie den Computer ein. Sobald das Windows-Logo beim Start erscheint, drücken Sie den Netzschalter, um den Bootvorgang zu unterbrechen. Führen Sie dies dreimal durch. Beim nächsten Start lassen Sie Windows vollständig hochfahren. Wählen Sie in der “Automatische Reparatur”-Oberfläche “Erweiterte Optionen”, um in die Windows-Wiederherstellungsumgebung zu gelangen.
Sollte diese Methode versagen, starten Sie den Computer mit der Windows-Installationsdisk. Verbinden Sie die Disk mit dem Rechner und öffnen Sie über Tastenkombinationen wie DEL, ESC oder F2 das BIOS. Wählen Sie die Installationsdisk als primäres Bootmedium, speichern Sie die Änderungen und booten Sie das System neu. Gehen Sie dann auf der Benutzeroberfläche des Windows-Installers auf “Jetzt installieren” und wählen Sie “Computer reparieren“, um die Wiederherstellungsoptionen zu nutzen.
Schritt 2: Nachdem Sie die Wiederherstellungsumgebung von Windows aufgerufen haben, wählen Sie (Fehlerbehebung > Erweiterte Optionen > Starteinstellungen > Neu starten). Wenn der Computer neu startet, wählen Sie 5 oder F5, um den abgesicherten Modus mit Netzwerkbetrieb zu starten.
Nachdem Sie den abgesicherten Modus aktiviert haben, können Sie mit den folgenden Reparaturvorgängen fortfahren.
2. Führen Sie die Windows-Speicherdiagnose aus
Speicherprobleme können den Verlust von Informationen oder einen Systemausfall verursachen, was einen Bluescreen mit der Fehlermeldung CLOCK_WATCHDOG_TIMEOUT zur Folge haben kann. Verwenden Sie zur Überprüfung des Systemspeichers das Windows-Speicherdiagnosetool. Folgen Sie hierfür diesen Schritten:
Schritt 1: Drücken Sie gleichzeitig die Tasten (Windows+R), um das Ausführungsfenster zu öffnen, und geben Sie dann den Befehl (mdsched.exe) ein, um das Windows-Speicherdiagnosetool zu öffnen.
Schritt 2: Wählen Sie als Nächstes die Option (Jetzt neu starten und auf Probleme prüfen (empfohlen)) in der Windows-Speicherdiagnoseschnittstelle aus, warten Sie geduldig, bis der Diagnosevorgang abgeschlossen ist, und starten Sie dann den Computer neu, um zu sehen, ob das Bluescreen-Problem behoben wurde .
3. Aktualisieren Sie den Treiber
Veraltete oder beschädigte Treiber können das Bluescreen-Fehlerproblem CLOCK_WATCHDOG_TIMEOUT auslösen. An dieser Stelle müssen Sie Ihren Treiber überprüfen und auf die neueste Version aktualisieren. Die spezifischen Betriebsschritte sind wie folgt:
Schritt 1: Nachdem Sie den Computer normal neu gestartet oder in den abgesicherten Modus gewechselt haben, drücken Sie gleichzeitig die Tasten (Windows+R) auf der Tastatur, um das laufende Fenster zu öffnen. Klicken Sie nach der Eingabe von (devmgmt.msc) auf die Schaltfläche (OK), um den Geräte-Manager aufzurufen.
Schritt 2: Klicken Sie mit der rechten Maustaste auf das Gerät mit einer Fehlermeldung (normalerweise mit einem gelben Ausrufezeichen) und wählen Sie die Option (Treiber aktualisieren).
Schritt 3: Wählen Sie jetzt die Option “Automatisch nach Treibern suchen” und folgen Sie den Anweisungen, um das Treiber-Update durchzuführen. Nach der Installation starten Sie Ihren Computer neu und überprüfen Sie, ob der Bluescreen-Fehler behoben wurde.
4. Führen Sie den SFC-Befehl aus
Das SFC-Tool (System File Checker) ist ein in Windows integriertes Dienstprogramm. Der SFC-Befehl scannt alle geschützten Systemdateien und behebt erkannte Probleme. Die spezifischen Betriebsschritte sind wie folgt:
Schritt 1: Nachdem Sie den Computer normal gestartet oder in den abgesicherten Modus gewechselt haben, suchen Sie im Suchfeld in der unteren linken Ecke nach (cmd), klicken Sie mit der rechten Maustaste (Eingabeaufforderung) und wählen Sie die Option (Als Administrator ausführen).
Schritt 2: Geben Sie im Eingabeaufforderungsfenster den Befehl SFC /scannow ein und drücken Sie die Enter-Taste. Der Systemdatei-Überprüfer startet den Scanvorgang und repariert eventuell beschädigte Systemdateien. Nachdem die Reparatur abgeschlossen ist, starten Sie Ihren Computer neu, um zu überprüfen, ob das Problem behoben wurde.
5. Führen Sie die Bluescreen-Fehlerbehebung aus
Die Windows-Problembehandlung ist ein integriertes Tool, das darauf ausgelegt ist, Betriebssystemfehler zu erkennen und zu beheben. Es bietet Nutzern Unterstützung, um gängige Probleme, die während der Nutzung des Computers auftreten können, effizient zu identifizieren und zu lösen. Für die Ausführung der Problembehandlung sind folgende Schritte notwendig:
Schritt 1: Nachdem Sie den Computer normal gestartet oder in den abgesicherten Modus gewechselt haben, drücken Sie gleichzeitig die Tasten (Windows+I) auf der Tastatur, um die Einstellungsoberfläche zu öffnen. Klicken Sie dann auf die Option (Update und Sicherheit).
Schritt 2: Wählen Sie in der linken Funktionsleiste „Problembehandlungen“, klicken Sie dann auf „Blue Screen“ und betätigen Sie die Schaltfläche „Fehlerbehebung ausführen“. Warten Sie, bis die Fehlerbehebung abgeschlossen ist, starten Sie den Computer neu Strg + Alt + Entf und überprüfen Sie, ob das Problem gelöst wurde. Sollte keine Bluescreen-Fehlerbehebung vorhanden sein, versuchen Sie alternative Lösungsansätze.
6. Setzen Sie die BIOS-Einstellungen zurück
Bei einem Problem mit den BIOS-Einstellungen, das einen Bluescreen-Fehler CLOCK_WATCHDOG_TIMEOUT verursacht, kann ein Zurücksetzen der BIOS-Einstellungen helfen. Folgen Sie diesen Schritten:
Schritt 1: Klicken Sie während des Startvorgangs kontinuierlich auf die Tastenkombination (die folgende Abbildung ist ein Beispiel, die Tastenkombination ist F2), um die BIOS-Einstellungsseite aufzurufen.
Schritt 2: In der BIOS-Einstellungsschnittstelle suchen Sie die Option, die “Standard” beinhaltet, wie “Standardwerte laden” oder “Auf Standardwerte zurücksetzen”. Je nach Computermodell oder BIOS-Version kann die Bezeichnung variieren. Nehmen Sie das Beispielbild: Drücken Sie F9, um die BIOS-Einstellungen zurückzusetzen. Speichern Sie danach die Änderungen und starten Sie den Computer neu, um zu prüfen, ob der Bluescreen-Fehler behoben wurde.