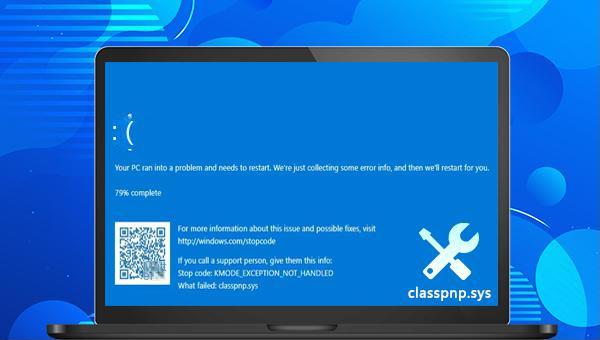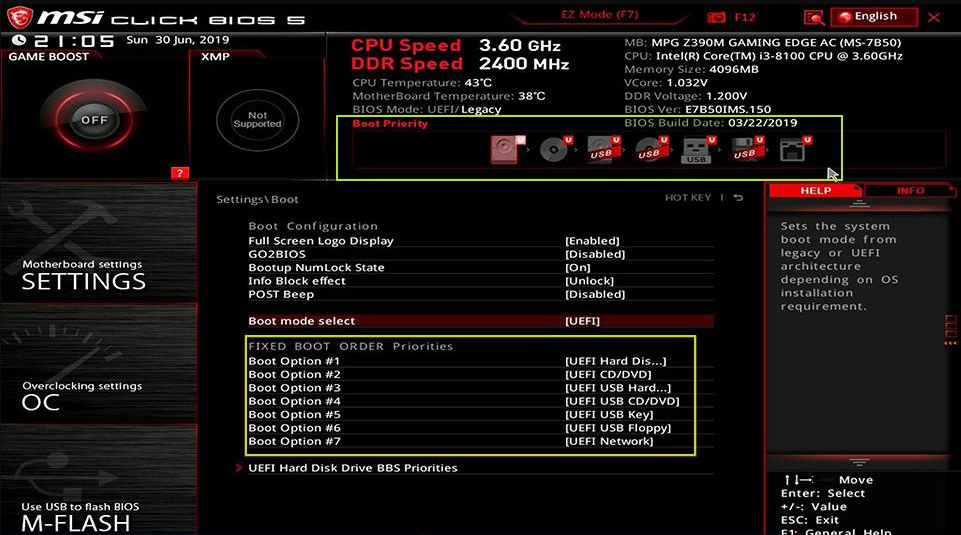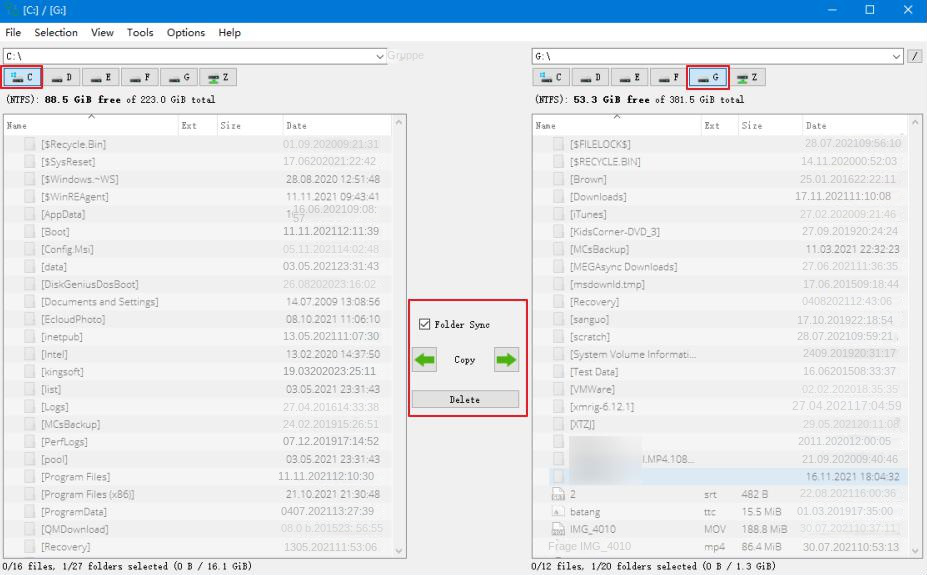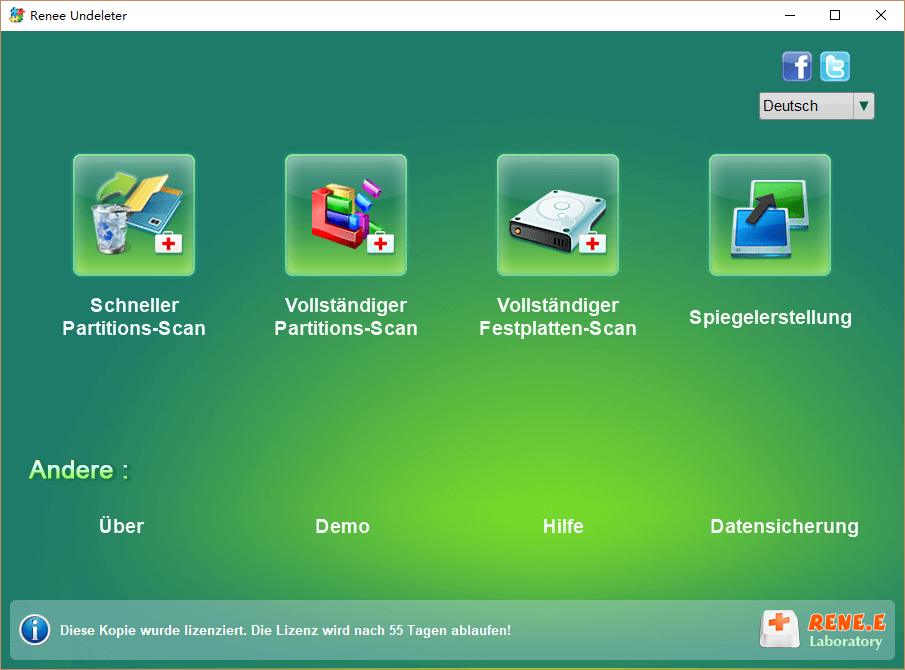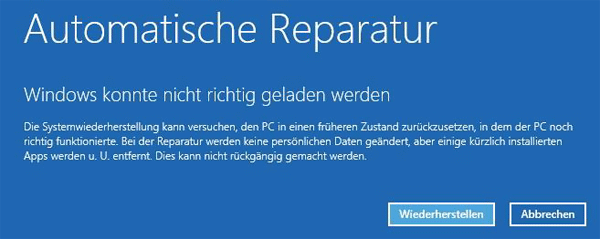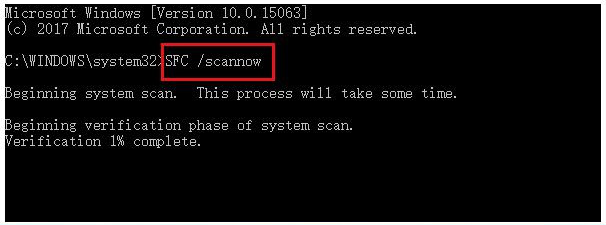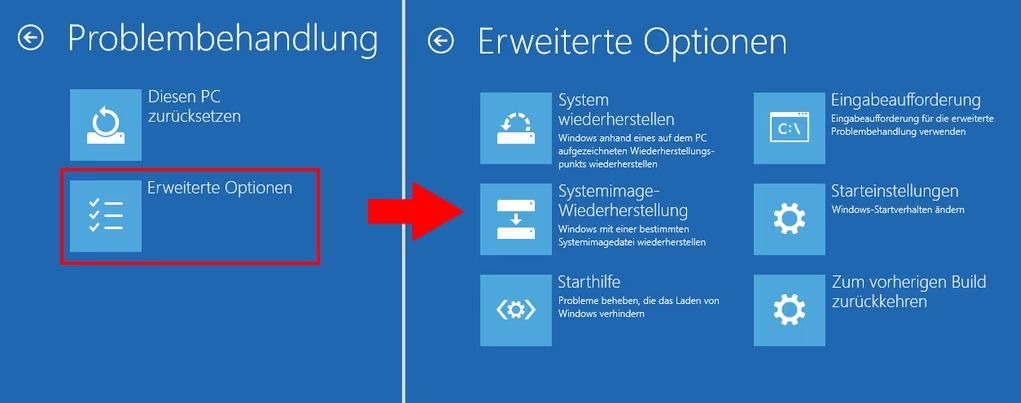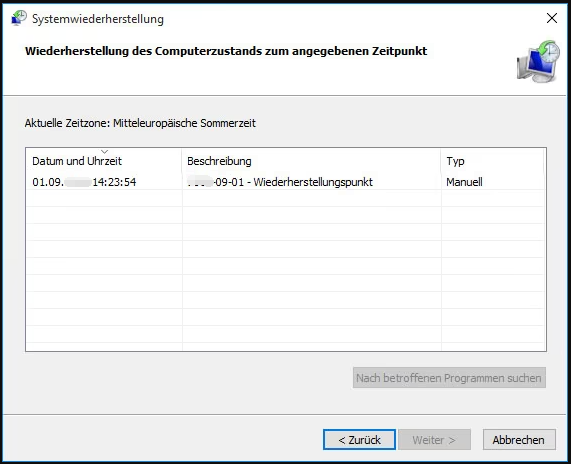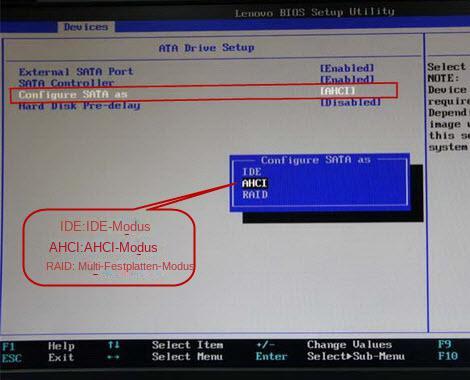III. Wie behebt man den CLASSPNP.SYS-Fehler in Windows 10?
1. Trennen Sie die externe Festplatte/Peripheriegeräte
Manchmal kann der Anschluss von Peripheriegeräten dazu führen, dass CLASSPNP.SYS-Fehler auftreten. Zu diesem Zeitpunkt können Sie versuchen, alle externen Festplatten und Peripheriegeräte (USB-Maus, externe Festplatte, drahtloser Bluetooth-Mausadapter oder Kühler usw.) zu trennen, um das aktuelle Problem zu lösen.
2. Aktivieren Sie den abgesicherten Modus, um Systemdateien zu reparieren
Da CLASSPNP.SYS-Fehler Benutzer möglicherweise daran hindern, normal auf das System zuzugreifen, müssen Sie den Computer im abgesicherten Modus neu starten, bevor Sie den Befehl zur Systemdateireparatur ausführen. Der abgesicherte Modus ist ein spezieller Startmodus im Windows-System. Er kann nur die grundlegenden Dateien und Treiber starten, die zum Ausführen von Windows erforderlich sind. In diesem Modus können wir einige Systemfehler problemlos reparieren. Die spezifischen Schritte zum Aufrufen des abgesicherten Modus sind wie folgt:
Schritt 1: Halten Sie die Ein-/Aus-Taste 10 Sekunden lang gedrückt, um den Computer herunterzufahren. Drücken Sie anschließend erneut die Ein-/Aus-Taste, um den Computer zu starten.
Schritt 2: Wenn Sie sehen, dass Windows gestartet wurde und das Markenlogo erscheint, halten Sie die Ein-/Aus-Taste erneut 10 Sekunden lang gedrückt, um das Gerät auszuschalten.
Schritt 3: Drücken Sie den Netzschalter, um den Computer zu starten. Wenn der Computer startet, halten Sie den Netzschalter 10 Sekunden lang gedrückt, um das Gerät auszuschalten. Starten Sie dann den Computer erneut und lassen Sie ihn dieses Mal vollständig starten. Wählen Sie (Erweiterte Optionen) in der Benutzeroberfläche „Automatische Reparatur“. Anschließend gelangen Sie in die Windows-Wiederherstellungsumgebung.
Schritt 4: Anschließend werden Sie vom Computer aufgefordert, eine Option auszuwählen. Wählen Sie bitte (Fehlerbehebung) und dann (Erweiterte Optionen > Starteinstellungen > Neu starten). Wenn der Computer neu startet, wählen Sie 5 oder F5, um den abgesicherten Modus mit Netzwerkbetrieb zu starten.
Schritt 5: Nachdem Sie den abgesicherten Modus aufgerufen haben, suchen Sie im Suchfeld in der unteren linken Ecke nach (cmd), klicken Sie mit der rechten Maustaste auf (Eingabeaufforderung) und wählen Sie die Option (Als Administrator ausführen).
Schritt 6: Geben Sie im geöffneten Eingabeaufforderungsfenster den Befehl (SFC /scannow) ein und drücken Sie die (Enter)-Taste. sfc /scannow ist ein unter allen SFC-Befehlen häufig verwendeter Befehl. Er kann alle geschützten Systemdateien sofort scannen und die gefundenen Probleme beheben. Als nächstes führt SFC (System File Checker) einen Systemscan durch und repariert problematische Systemdateien. Nachdem die Reparatur abgeschlossen ist, starten Sie den Computer neu und prüfen Sie, ob das aktuelle Problem behoben ist.
3. Stellen Sie den Computer auf den letzten Wiederherstellungspunkt zurück, bevor der Fehler auftrat
Wenn auf Ihrem Computer ein CLASSPNP.SYS-Fehler auftritt, können Sie normalerweise auch versuchen, den Computer auf den Wiederherstellungspunkt wiederherzustellen, bevor das aktuelle Problem fehlschlägt. Die spezifischen Schritte sind wie folgt:
Schritt 1: Schalten Sie den Computer ein. Wenn das Markenlogo des Computers angezeigt wird, halten Sie die Ein-/Aus-Taste gedrückt, um das Herunterfahren zu erzwingen. Wiederholen Sie dies mehr als dreimal, lassen Sie den Computer dann vollständig starten und wählen Sie (erweiterte Option) im Bereich „Automatische Reparatur“. Schnittstelle, der Computer wechselt in die Windows-Wiederherstellungsumgebung.
Schritt 2: Wenn der Bildschirm zur Auswahl einer Option angezeigt wird, klicken Sie bitte nacheinander auf (Fehlerbehebung) – (Erweiterte Optionen) – (Systemwiederherstellung).
Schritt 3: Wählen Sie dann einen aktuellen Wiederherstellungspunkt vor dem Auftreten des Fehlers zur Wiederherstellung aus, klicken Sie auf (Weiter) und warten Sie, bis der Wiederherstellungsvorgang abgeschlossen ist.
4. Ändern Sie den BIOS-Konfigurationsmodus
Wenn der BIOS-Konfigurationsmodus falsch ist, führt dies auch zum Fehler CLASSPNP.SYS. Zu diesem Zeitpunkt müssen Sie den BIOS-Konfigurationsmodus manuell ändern. Die spezifischen Betriebsschritte sind wie folgt:
Schritt 1: Starten Sie den Computer neu, drücken Sie kontinuierlich und schnell die Taste F1 oder F2 oder DEL oder Esc (dies variiert je nach Marke des Computers und Motherboards, Sie können die Eingabeaufforderung überprüfen, die beim Starten angezeigt wird), um die BIOS-Schnittstelle aufzurufen.
Schritt 2: Nehmen Sie die folgende Abbildung als Beispiel, wählen Sie (Geräte > ATA-Laufwerke einrichten > SATA konfigurieren als) und ändern Sie dann den Kompatibilitätsmodus (ACHI) in (IDE). Drücken Sie (F10), um Einstellungsänderungen zu speichern. Starten Sie abschließend den Computer neu, um zu sehen, ob das aktuelle Problem behoben ist.
Wenn keine der oben genannten Methoden das Problem lösen kann, wird empfohlen, Windows zu aktualisieren oder ein Update über die Option (Diesen PC jetzt aktualisieren) des Windows Media Creation Tools durchzuführen.