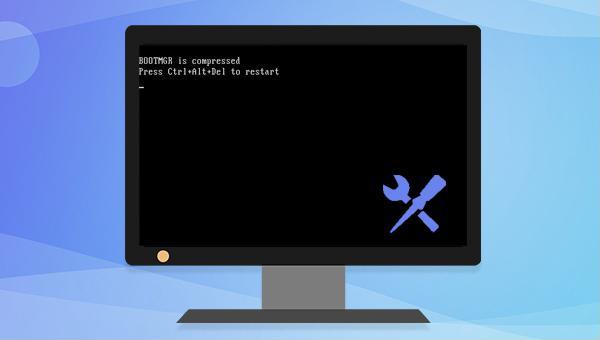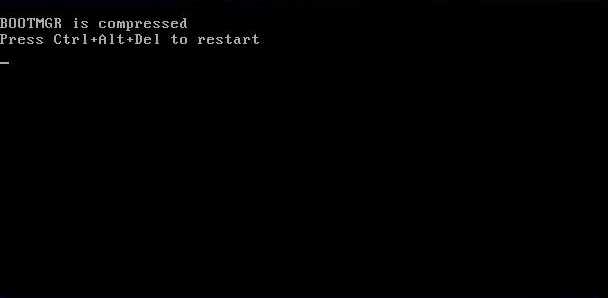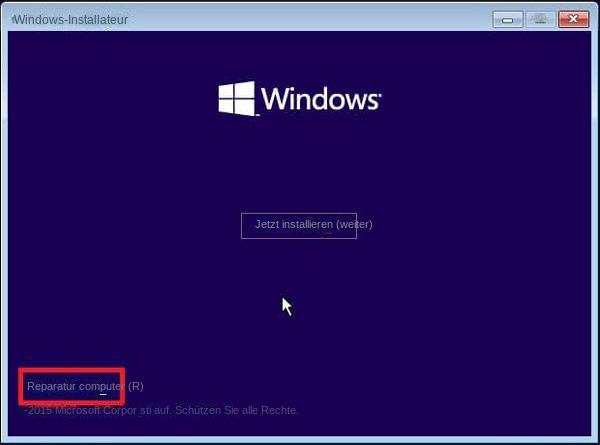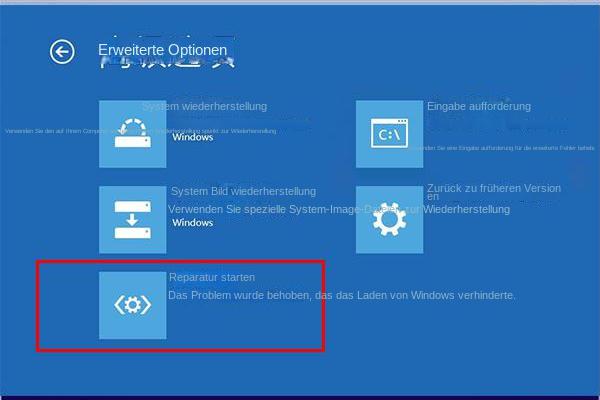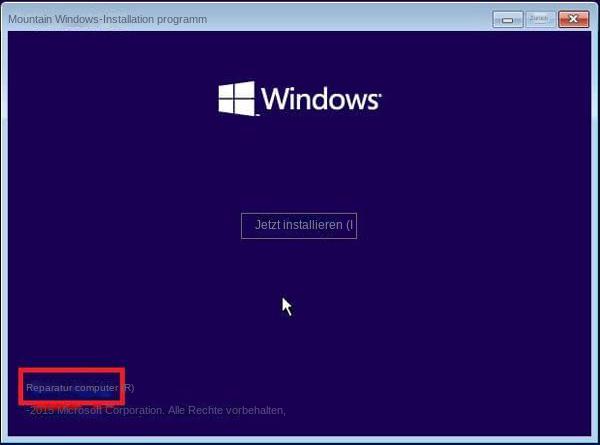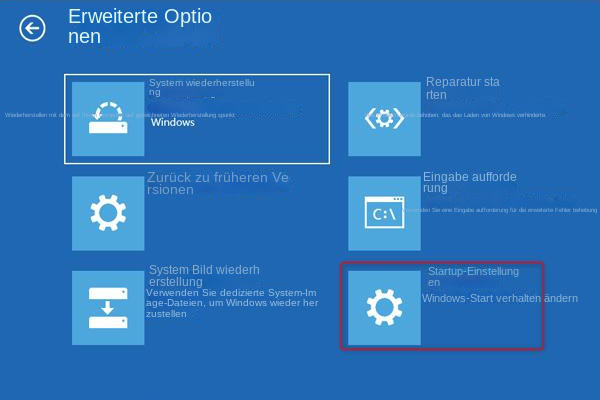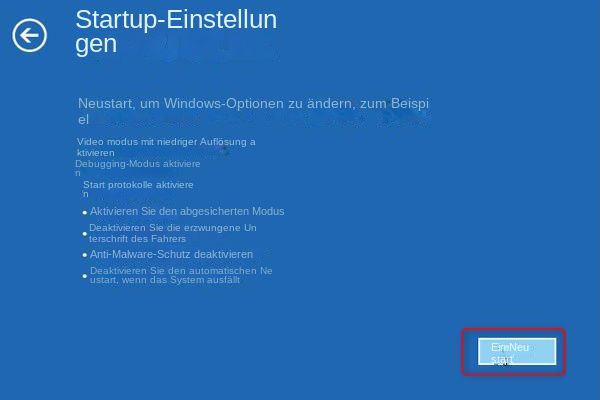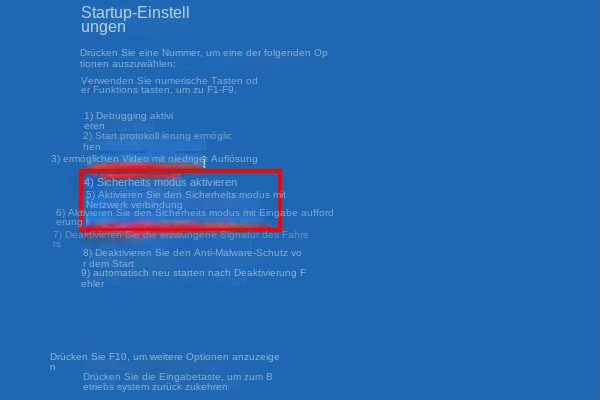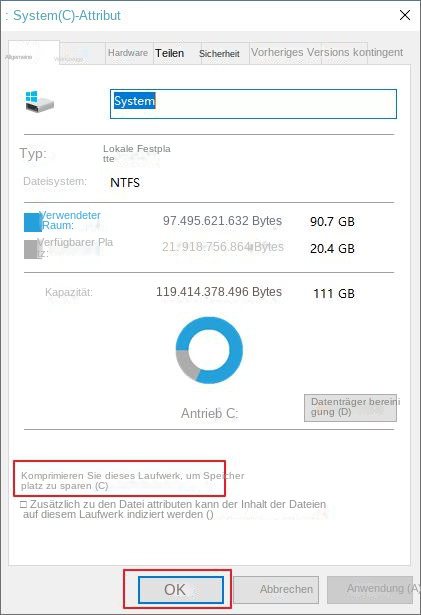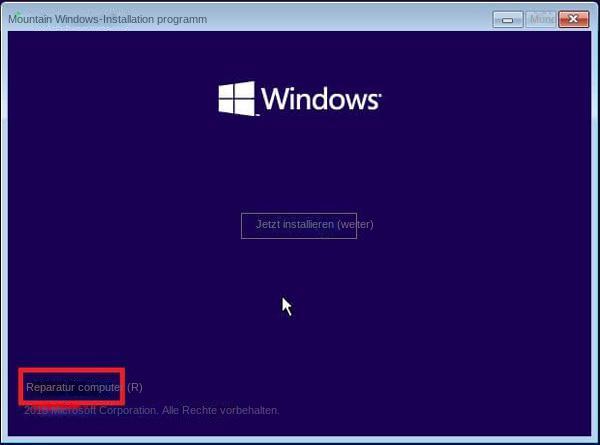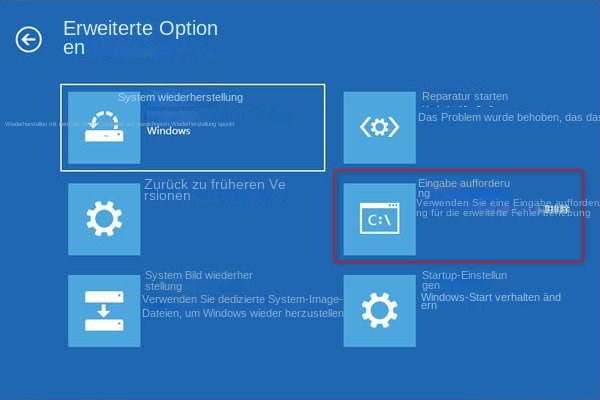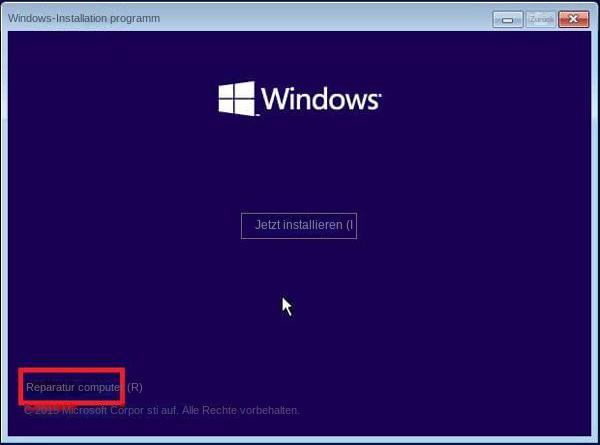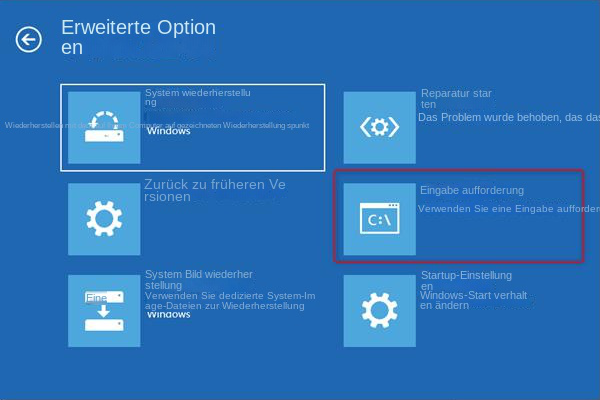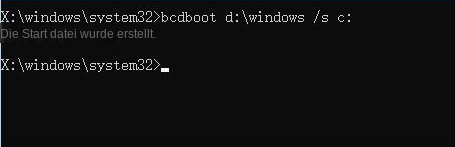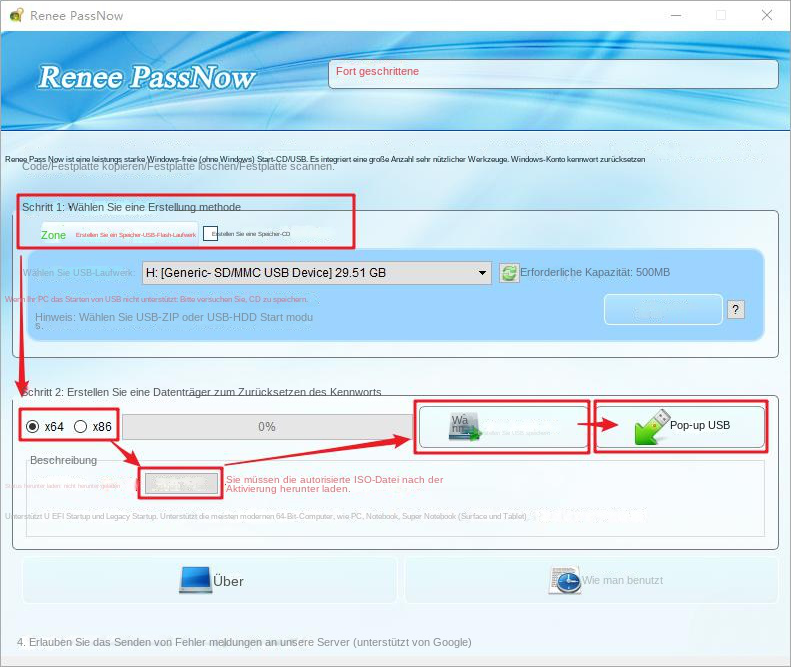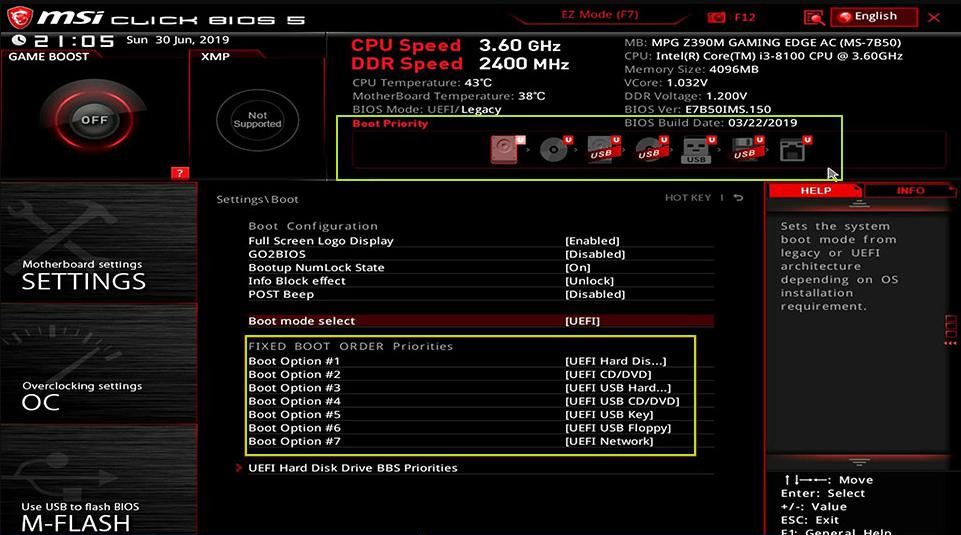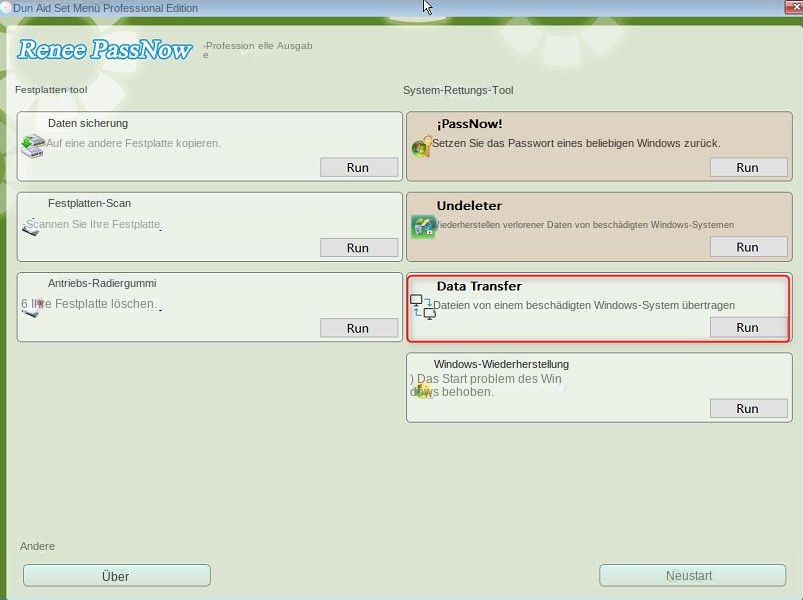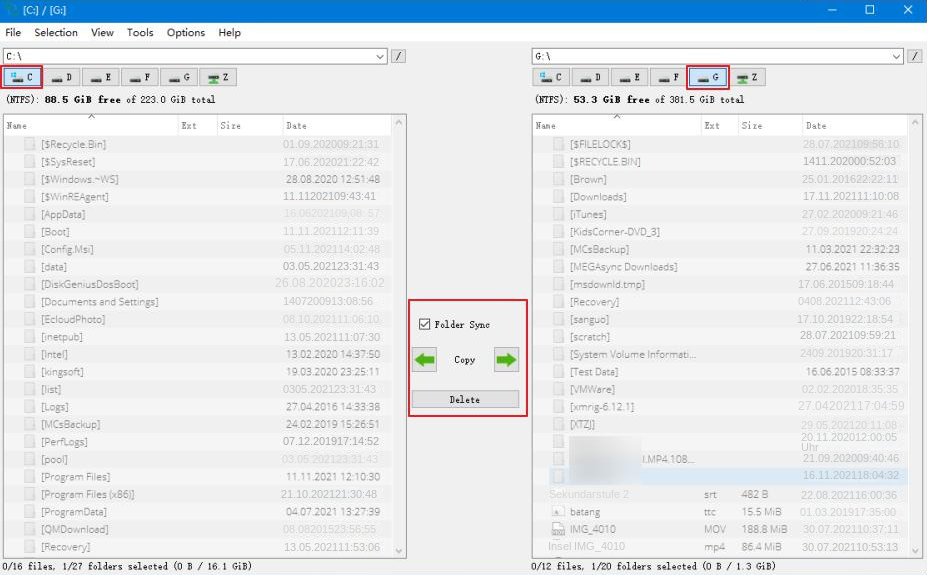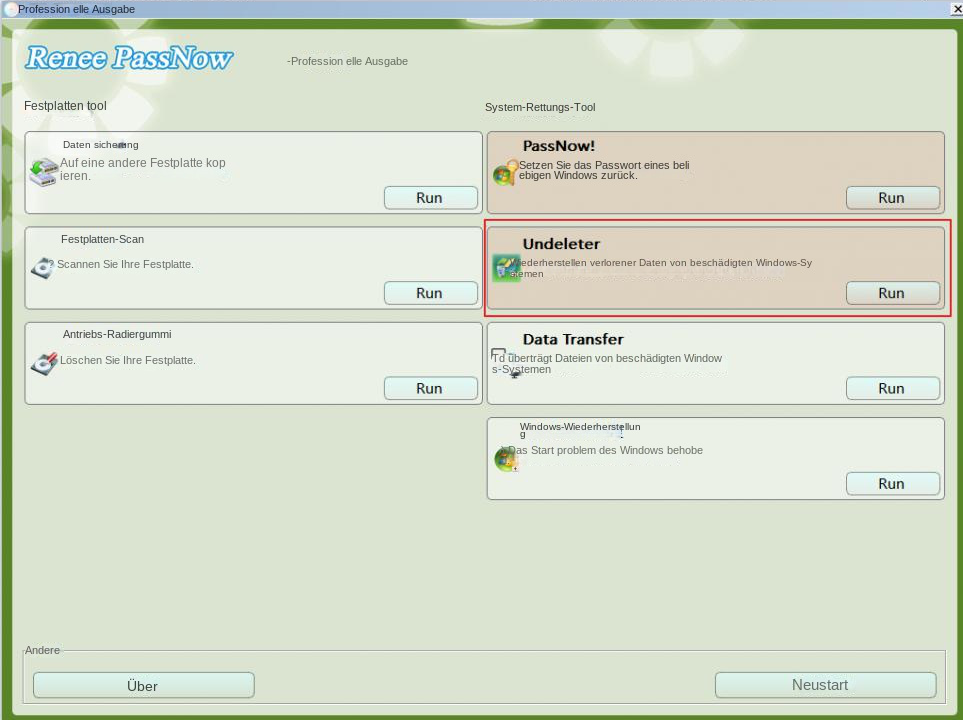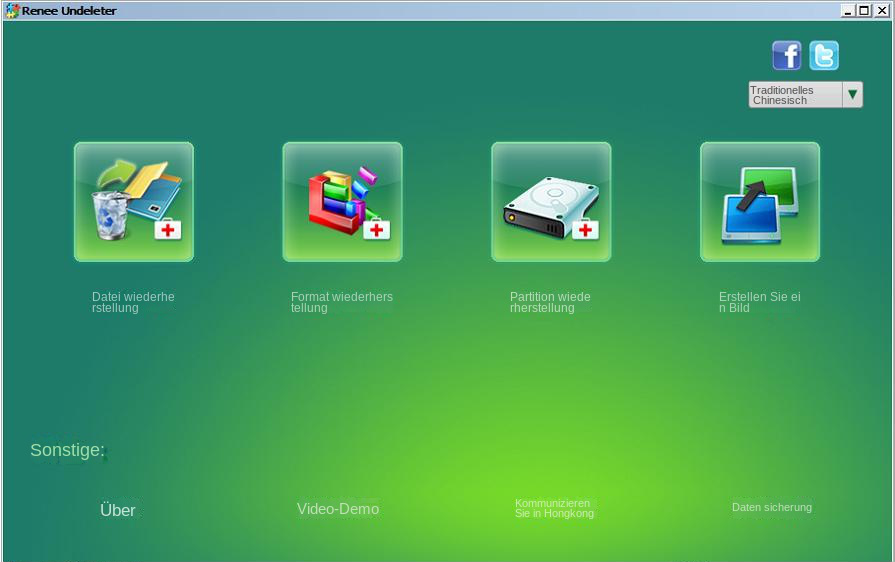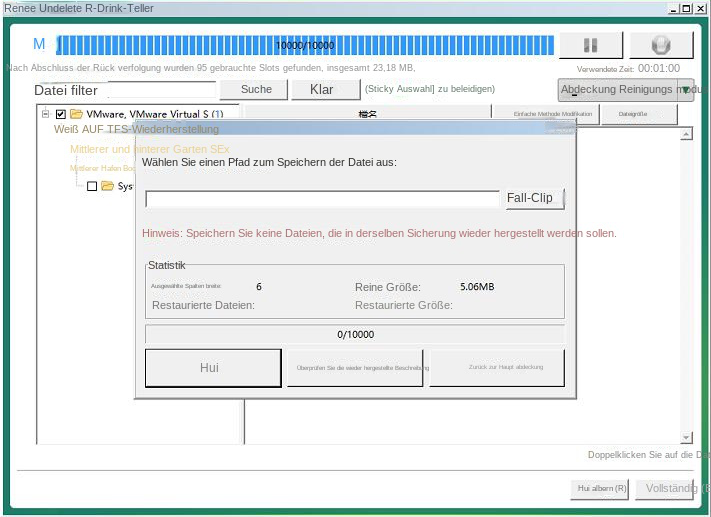II. Wie löse ich die Meldung „BOOTMGR ist komprimiert“ beim Booten?
1. Verwenden Sie die Startreparaturfunktion
Die Funktion „Startreparatur“ befindet sich in der Windows-Wiederherstellungsumgebung und kann viele Startprobleme beheben. Konkrete Schritte sind wie folgt:
Schritt 1: Legen Sie die Windows 10-Installationsdiskette (DVD oder USB-Stick) in den Computer ein. Klicken Sie beim Hochfahren kontinuierlich auf die Tastenkombination F2 oder F10 oder DEL oder ESC (variiert je nach Computermarke), um die BIOS-Einstellungsschnittstelle aufzurufen, legen Sie die erste Startsequenz auf der Windows-Installationsdiskette fest, speichern Sie dann die Einstellungen, starten Sie den Computer neu und nehmen Sie vor Um den Computer von der Installationsdiskette zu starten, wählen Sie im Windows Installer-Bildschirm „Jetzt installieren“ die Option (Computer reparieren), um die Wiederherstellungsumgebung aufzurufen.
Schritt 2: Nachdem Sie die Wiederherstellungsumgebung aufgerufen haben, wählen Sie (Fehlerbehebung) > (Erweiterte Optionen) > (Startreparatur). Nachdem Sie auf den Abschluss der Windows-Startreparatur gewartet haben, starten Sie den Computer neu, um zu sehen, ob das Problem behoben ist.
2. Deaktivieren Sie „Dieses Laufwerk komprimieren“.
Wenn wir versehentlich die Option (Dieses Laufwerk komprimieren, um Speicherplatz zu sparen) in den Eigenschaften der Systemfestplatte (C:) aktivieren, kann es dazu führen, dass Windows nicht startet und die Fehlermeldung „BOOTMGR ist komprimiert“ angezeigt wird. Wir können es also versuchen Um in den abgesicherten Modus zu wechseln, deaktivieren Sie diese Option in Zukunft.
Schritt 1: Legen Sie die Windows 10-Installationsdiskette (DVD oder USB-Stick) in den Computer ein. Klicken Sie beim Hochfahren kontinuierlich auf die Tastenkombination F2 oder F10 oder DEL oder ESC (variiert je nach Computermarke), um die BIOS-Einstellungsschnittstelle aufzurufen, legen Sie die erste Startsequenz auf der Windows-Installationsdiskette fest, speichern Sie dann die Einstellungen, starten Sie den Computer neu und nehmen Sie vor Um den Computer von der Installationsdiskette zu starten, wählen Sie im Windows Installer-Bildschirm „Jetzt installieren“ die Option (Computer reparieren), um die Wiederherstellungsumgebung aufzurufen.
Schritt 2: Nachdem Sie die Wiederherstellungsumgebung aufgerufen haben, wählen Sie (Fehlerbehebung) > (Erweiterte Optionen) > (Starteinstellungen).
Schritt 3: Klicken Sie auf die Schaltfläche (Neustart) in der unteren rechten Ecke, um den Computer neu zu starten.
Schritt 4: Wenn der Computer neu startet, drücken Sie die entsprechende Zahl (z. B. 4/5/6) im Starteinstellungsmenü, um den abgesicherten Modus auszuwählen, den Sie starten möchten. Drücken Sie beispielsweise (4), um den abgesicherten Modus zu aktivieren.
Schritt 5: Nachdem Sie in den abgesicherten Modus gewechselt sind, klicken Sie im Datei-Explorer mit der rechten Maustaste auf die Systemfestplatte (C:) und wählen Sie (Eigenschaften). Deaktivieren Sie auf der Registerkarte (Allgemein) das Kontrollkästchen (Dieses Laufwerk komprimieren, um Speicherplatz zu sparen) und klicken Sie dann auf (OK). Entfernen Sie nach dem Herunterfahren die Windows-Installationsdiskette und starten Sie dann den Computer neu, um zu sehen, ob das Problem behoben ist.
3. Dekomprimieren Sie BOOTMGR mit dem Befehl „Compact“.
Wenn Sie nicht in den abgesicherten Modus wechseln können, können Sie BOOTMGR auch über den Befehl „Compact“ dekomprimieren. Konkrete Schritte sind wie folgt:
Schritt 1: Legen Sie die Windows 10-Installationsdiskette (DVD oder USB-Stick) in den Computer ein. Klicken Sie beim Hochfahren kontinuierlich auf die Tastenkombination F2 oder F10 oder DEL oder ESC (variiert je nach Computermarke), um die BIOS-Einstellungsschnittstelle aufzurufen, legen Sie die erste Startsequenz auf der Windows-Installationsdiskette fest, speichern Sie dann die Einstellungen, starten Sie den Computer neu und nehmen Sie vor Um den Computer von der Installationsdiskette zu starten, wählen Sie im Windows Installer-Bildschirm „Jetzt installieren“ die Option (Computer reparieren), um die Wiederherstellungsumgebung aufzurufen.
Schritt 2: Nachdem Sie die Wiederherstellungsumgebung aufgerufen haben, wählen Sie (Fehlerbehebung) > (Erweiterte Optionen) > (Eingabeaufforderung).
Schritt 3: Geben Sie im geöffneten Eingabeaufforderungsfenster (compact /u C:\bootmgr) ein und drücken Sie die Eingabetaste. Dieser Befehl löscht das Komprimierungsattribut aus dem Verzeichnis C:\bootmgr. Fahren Sie dann den Computer herunter, entfernen Sie ihn und starten Sie ihn neu, um zu sehen, ob das Problem behoben ist. Weitere Informationen zum Compact-Befehl finden Sie in den offiziellen Anweisungen von Microsoft.
4. Aktualisieren Sie BOOTMGR manuell
Wir können auch versuchen, BOOTMGR manuell zu aktualisieren, um dieses Problem zu lösen. Die spezifischen Schritte sind wie folgt:
Schritt 1: Legen Sie die Windows 10-Installationsdiskette (DVD oder USB-Stick) in den Computer ein. Klicken Sie beim Hochfahren kontinuierlich auf die Tastenkombination F2 oder F10 oder DEL oder ESC (variiert je nach Computermarke), um die BIOS-Einstellungsschnittstelle aufzurufen, legen Sie die erste Startsequenz auf der Windows-Installationsdiskette fest, speichern Sie dann die Einstellungen, starten Sie den Computer neu und nehmen Sie vor Um den Computer von der Installationsdiskette zu starten, wählen Sie im Windows Installer-Bildschirm „Jetzt installieren“ die Option (Computer reparieren), um die Wiederherstellungsumgebung aufzurufen.
Schritt 2: Nachdem Sie die Wiederherstellungsumgebung aufgerufen haben, wählen Sie (Fehlerbehebung) > (Erweiterte Optionen) > (Eingabeaufforderung).
Schritt 3: Geben Sie im geöffneten Eingabeaufforderungsfenster (bcdboot d:\windows /s c:) ein (kopieren Sie die BCD-Datei im Ordner d:\windows in die Systemstartpartition c:) und drücken Sie die (Eingabe)-Taste. Fahren Sie dann den Computer herunter, entfernen Sie ihn und starten Sie ihn neu, um zu sehen, ob das Problem behoben ist. Weitere Informationen zum BCDBoot-Befehl finden Sie in den offiziellen Anweisungen von Microsoft.
● (d:\windows) im Befehl bezieht sich auf den Speicherort des Stammverzeichnisses des Windows-Systems. Bitte geben Sie den entsprechenden Laufwerksbuchstaben und das entsprechende Verzeichnis entsprechend dem Speicherort Ihrer Windows-Installation ein.
● Das (c:) im Befehl bezieht sich auf die Startpartition. Bitte geben Sie den richtigen Laufwerksbuchstaben entsprechend der tatsächlichen Situation ein.
Das Obige ist die Lösung für die Meldung „BOOTMGR ist komprimiert“ beim Hochfahren. Wenn nicht normal auf das System zugegriffen werden kann, können Sie zur Vermeidung von Datenverlusten auf dem Computer den Inhalt des dritten Teils anzeigen, die Methode zum Übertragen oder Wiederherstellen von Daten, ohne Windows aufzurufen.