Wie kann ich Computerdateien auf Google Drive sichern?
- Home
- Support
- Anleitungen für Systemsicherung
- Wie kann ich Computerdateien auf Google Drive sichern?
Überblick
Wenn Sie Computerdateien in der Cloud sichern müssen, ist es sehr wichtig, ein geeignetes Cloud-Backup-Tool auszuwählen. Es gibt viele Cloud-Backup-Tools. Dieser Artikel konzentriert sich auf Google Drive und wie man Computerdateien auf Google Drive sichert. Wenn Ihr seid interessiert Freunde, bitte lest weiter.
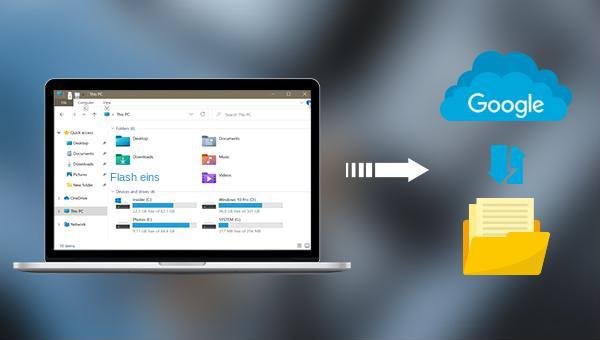
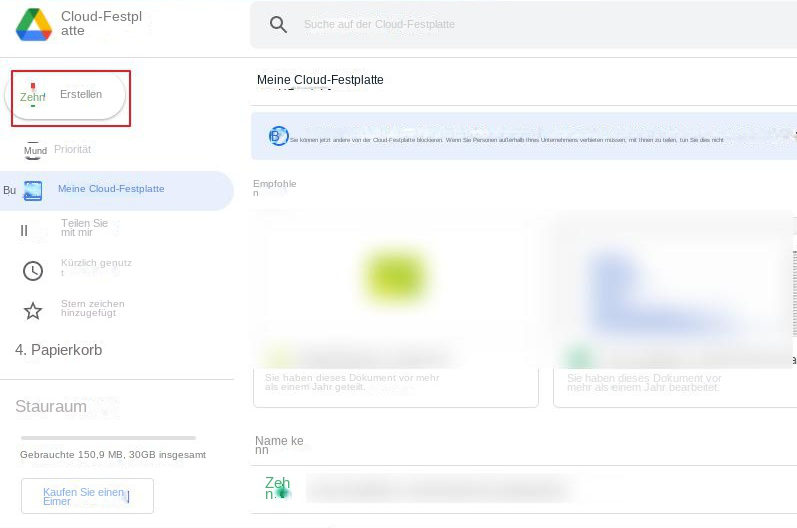
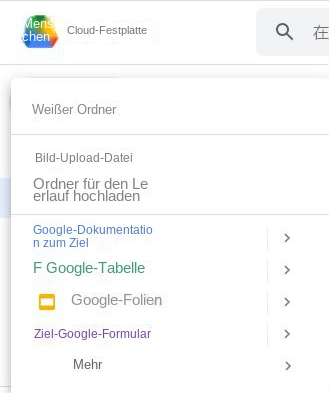
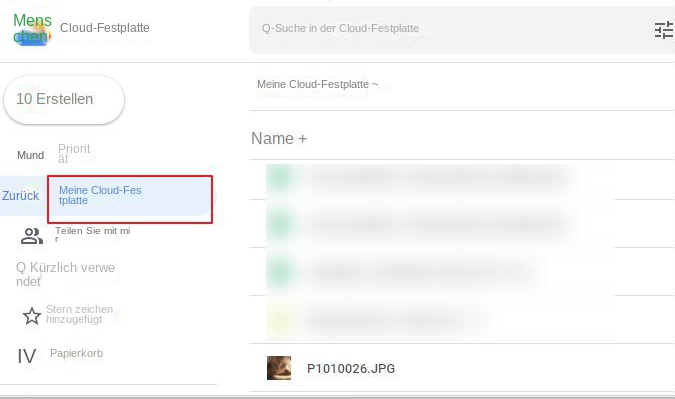
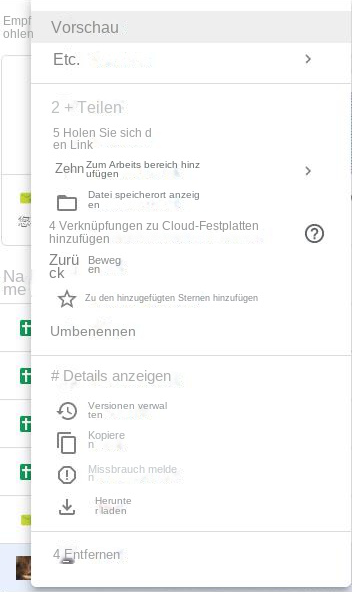

Schnelle Backup Geschwindigkeit bis zu 3.000 MB/Minute Backup Geschwindigkeit.
Umfassende Sicherungslösung unterstützt Systemsicherung/Partitionssicherung/Festplattensicherung/Dateisicherung/Festplattenklonen.
Inkrementelle/differenzielle Backup Technologie analysiert automatisch den Datenunterschied zwischen der Quelldatei und der Backup Datei und spart so Speicherplatz.
Unterstützt die VSS Volume Shadow Copy Technologie während Sie das gesamte System sichern, können Sie weiterhin im Internet surfen.
Hohe Anwendbarkeit unterstützt verschiedene Dateien und Speichergeräte.
Schnelle Backup Geschwindigkeit 3.000 MB/Minute
Rundum Sicherung System /Partitions /Festplatten /Dateisicherung
Inkrementelle/differenzielle Backup Technologie spart Speicherplatz
Gratis TrialGratis Trialderzeit hat 2000 Kostenlose Testversion für Benutzer!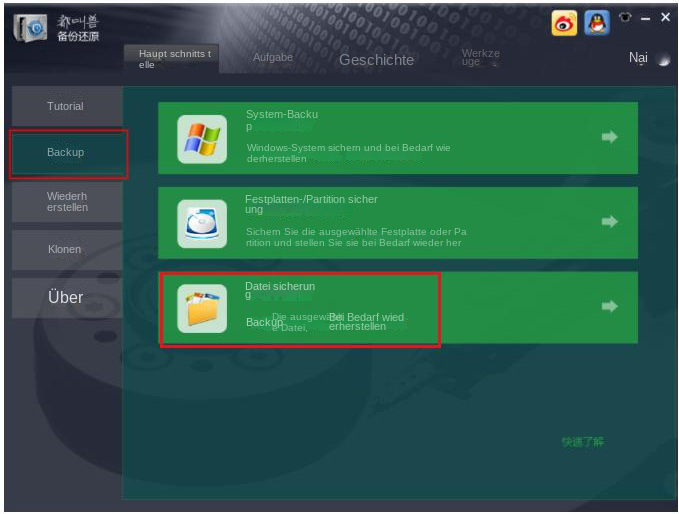
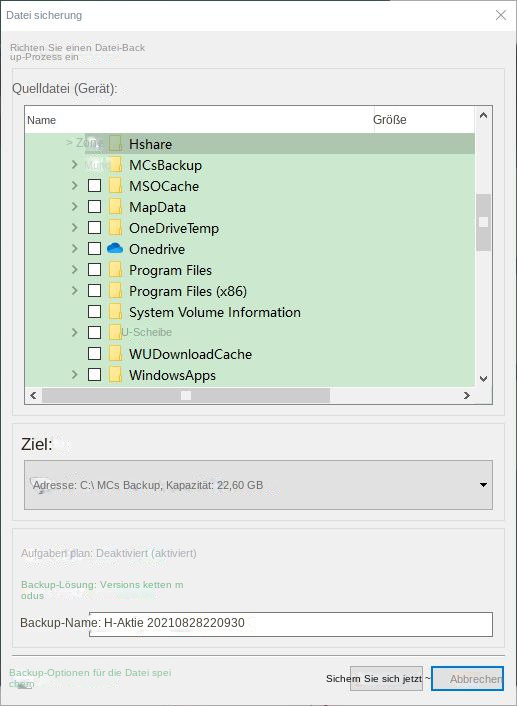
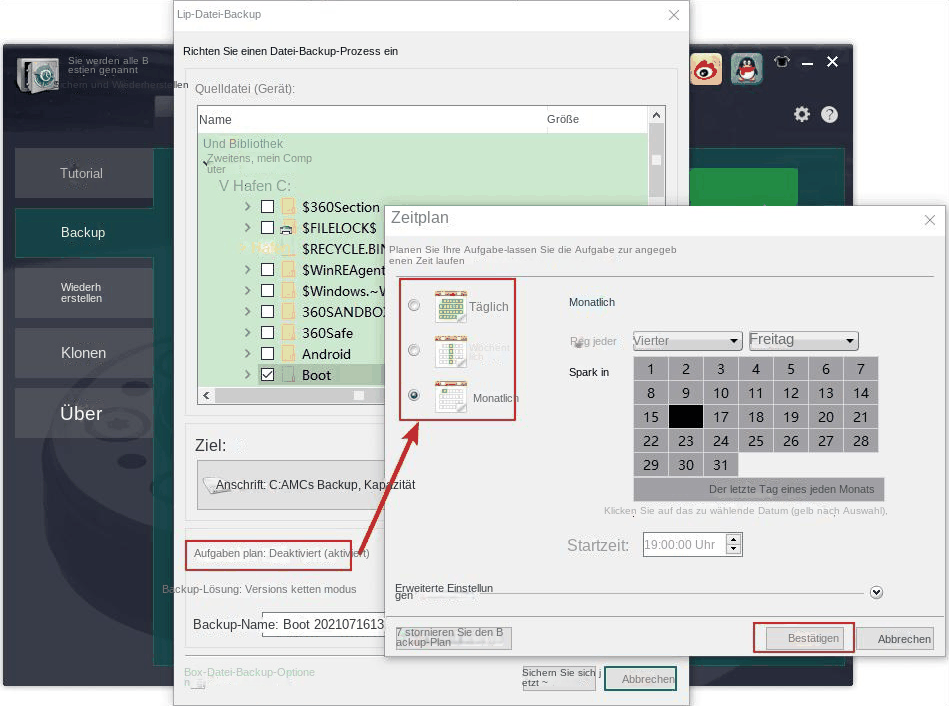
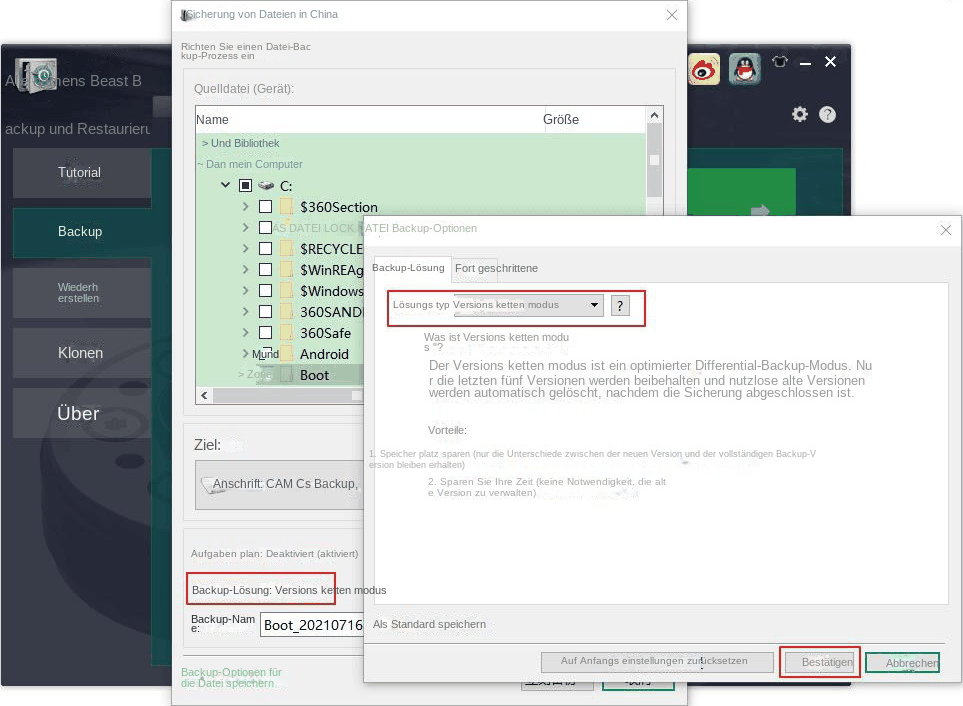
Versionskettenmodus: Nur die neuesten 5 Versionen werden beibehalten und unbrauchbare alte Versionen werden nach Abschluss der Sicherung automatisch gelöscht.
Einzelversionsmodus: Nur die neueste Version wird beibehalten und die vorherige Version wird nach Abschluss der Sicherung automatisch gelöscht.
Gesamtmodus: Erstellt ein vollständiges Backup.
Inkrementeller Modus: Nach der ersten Vollsicherung werden nur inkrementelle Sicherungen erstellt.
Differenzmodus: Nach der ersten vollständigen Sicherung werden nur differenzielle Sicherungen erstellt.
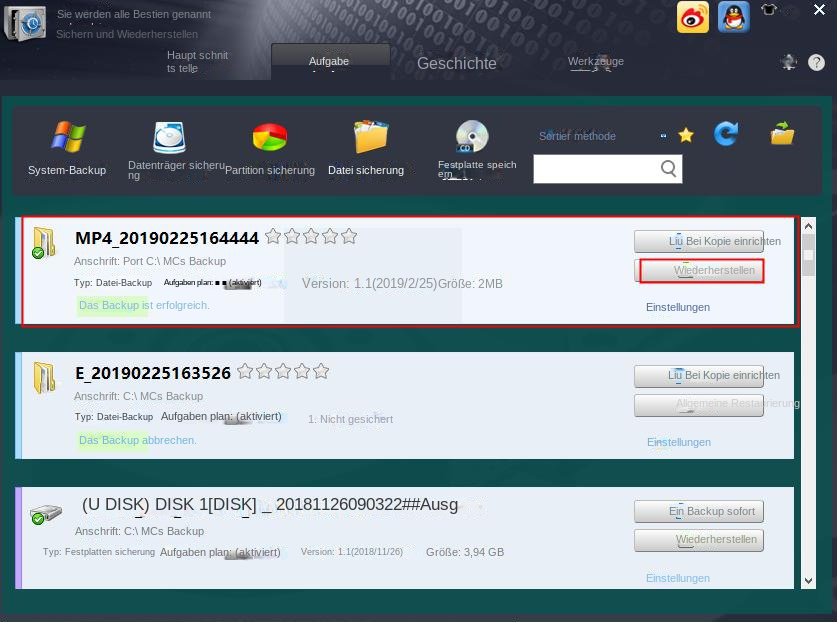
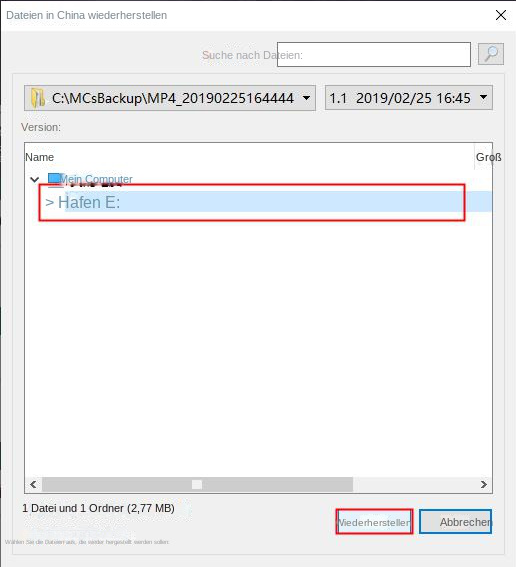
betroffene Linker :
Wie kann ich OneDrive-Dateien auf einer externen Festplatte sichern?
12-12-2023
Lena Melitta : Das Sichern von OneDrive-Dateien auf einer externen Festplatte ist einfach. Dieser Artikel enthält relevante Informationen und Methoden zur...
Sicherheitscheck: Die besten Backup-Alternativen zu OneDrive
01-06-2023
Thomas Quadbeck : Optimierung: Erfahren Sie in diesem Artikel, warum OneDrive kein geeignetes Backup-Tool ist und wählen Sie aus unseren Empfehlungen...
OneDrive deaktivieren oder deinstallieren - Ruckzuck erledigt!
25-03-2024
Angel Doris : „OneDrive auf Windows deaktivieren und deinstallieren“, OneDrive bietet eine bequeme Möglichkeit, Dateien auf Ihrem Windows-System zu organisieren. Doch...
OneDrive und Office 365 mit Datenwiederherstellung schützen
17-04-2018
Angel Doris : Microsoft hat neue Funktionen für Office 365 bekannt gegeben. Eine davon ist die für Geschäftskunden und privaten OneDrive-Konten...


