Windows-Partition aktivieren: So geht’s!!
- Home
- Support
- Anleitungen für Systemsicherung
- Windows-Partition aktivieren: So geht’s!!
Überblick
Hier erfahren Sie, was eine aktive Partition in Windows ist und wie Sie eine Partition aktivieren. Vor Änderungen an der Partition ist jedoch eine Datensicherung empfehlenswert.
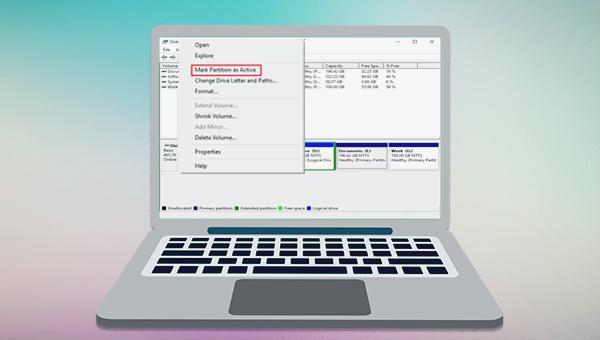

Automatische 4K Ausrichtung Führt automatisch eine 4K Ausrichtung durch, um die SSD Leistung zu verbessern.
Unterstützt GPT und MBR passt bei der Migration des Systems automatisch das entsprechende Partitionsformat für SSD an.
Unterstützt FAT/NTFS kann verschiedene Dateisystemformate migrieren.
Schnelle Backup Geschwindigkeit bis zu 3.000 MB/Minute Backup Geschwindigkeit.
Umfassende Sicherungslösung unterstützt Systemmigration/Systemsicherung/Partitionssicherung/Festplattensicherung/Dateisicherung/Festplattenklonen.
Automatische 4K Ausrichtung Verbessert die SSD Leistung
Unterstützt GPT und MBR Partitionsformat
Unterstützt NTFS und FAT32 Dateisysteme
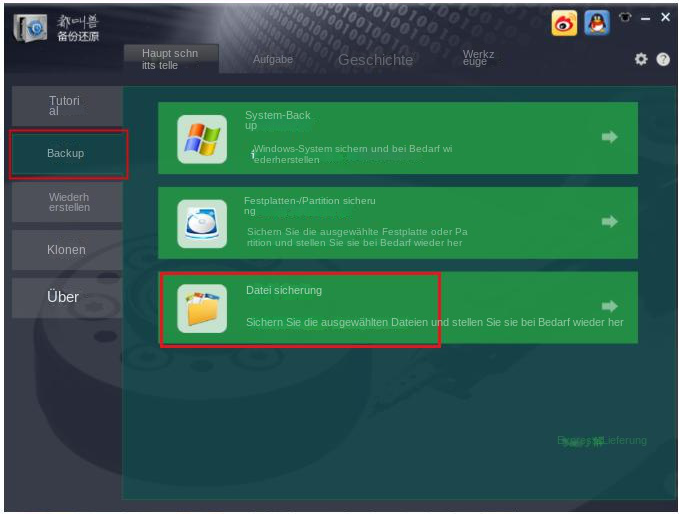
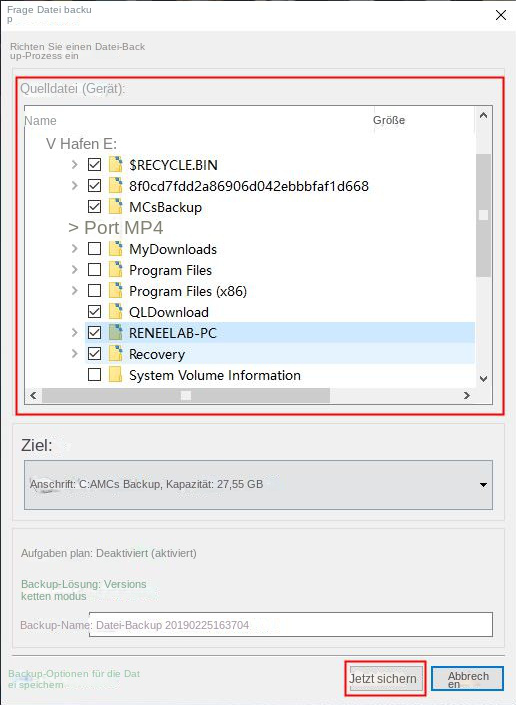
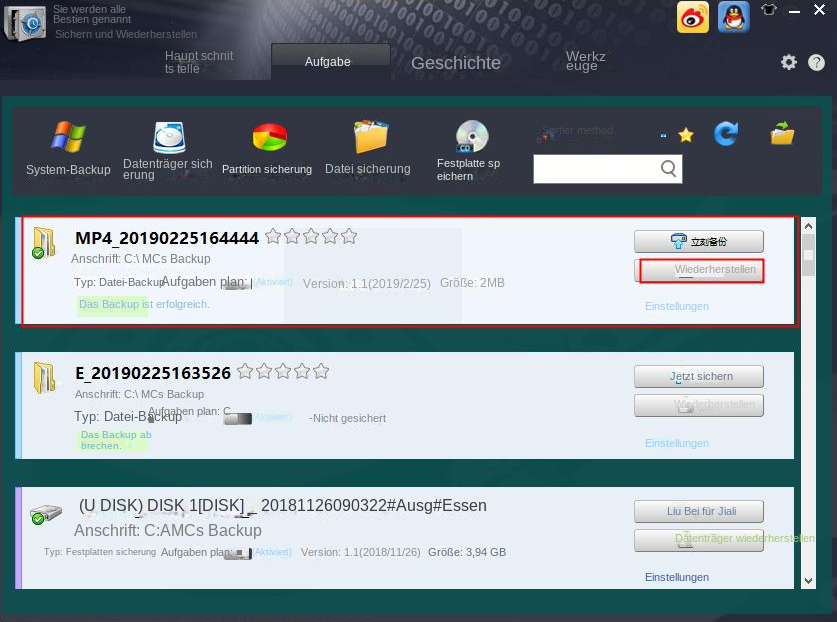
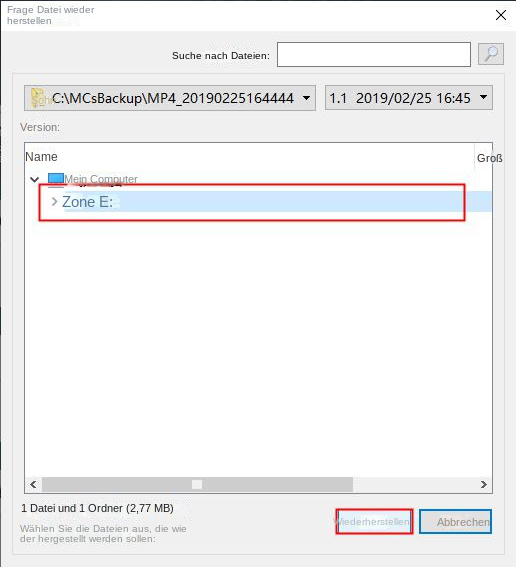
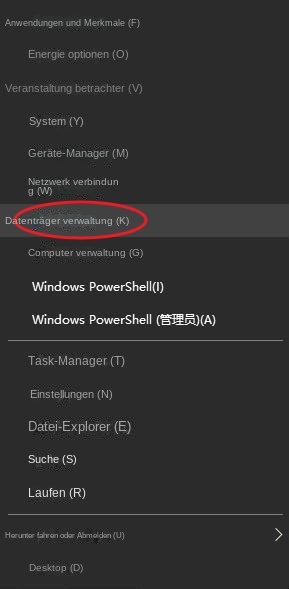
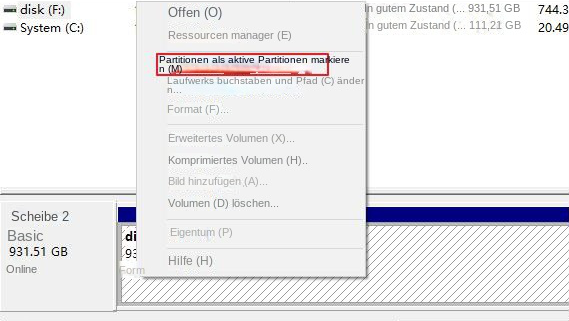
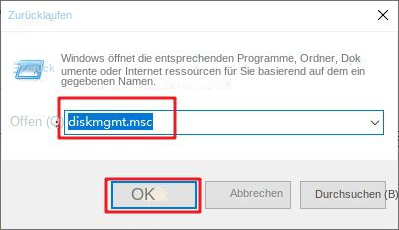
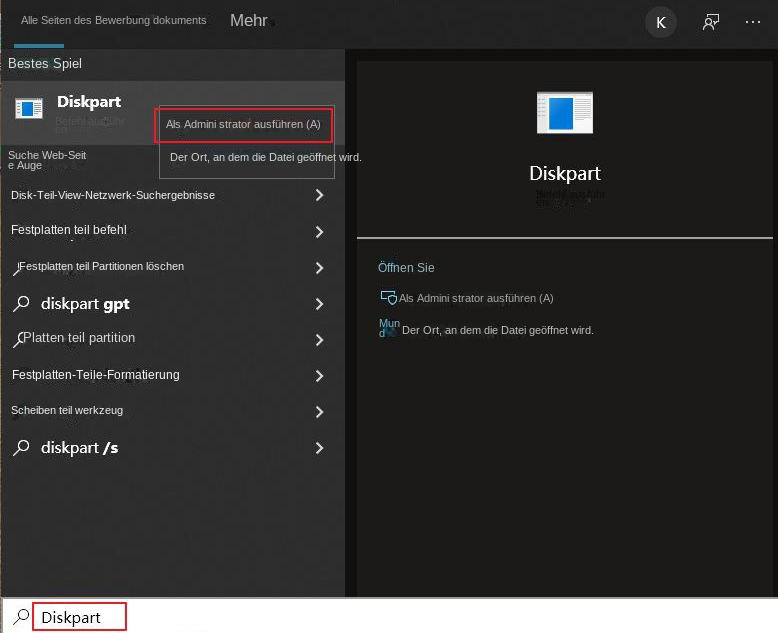
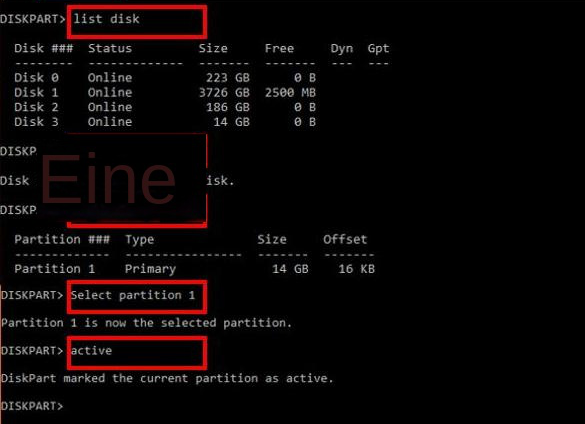
betroffene Linker :
Chkdsk-Reparatur hängt – was tun?
20-02-2024
Angel Doris : Bei Chkdsk-Problemen: Gründe für Hängen Bleiben und Lösungen, inklusive Datenwiederherstellung Methoden, für eine optimale Suchmaschinenoptimierung.
Fehlercode 0xC1900101 beheben – Tipps vom SEO-Experten
31-05-2023
Maaß Hoffmann : Optimierung des Windows-Fehlercodes 0xC1900101: Behebung von Problemen und Wiederherstellung verlorener Daten. Lesen Sie den Artikel, um die Ursache...
Datei-Explorer öffnet sich nicht? So lösen Sie das Problem!
07-03-2024
Thomas Quadbeck : Sollte sich der Datei-Explorer nicht öffnen lassen, finden Sie hier eine Lösung. Lesen Sie weiter, um ähnliche Probleme...
Windows 10 Fehler 0x80070422 – So löst du das Problem!
26-04-2024
Lena Melitta : Beheben Sie den Windows-Update-Fehler 0x80070422 mit den von uns empfohlenen Methoden. Im Falle eines Datenverlusts nutzen Sie bitte...


