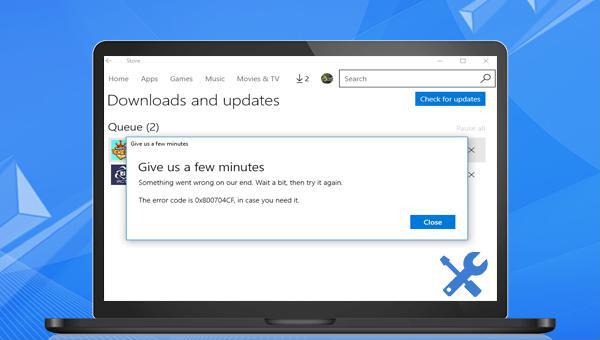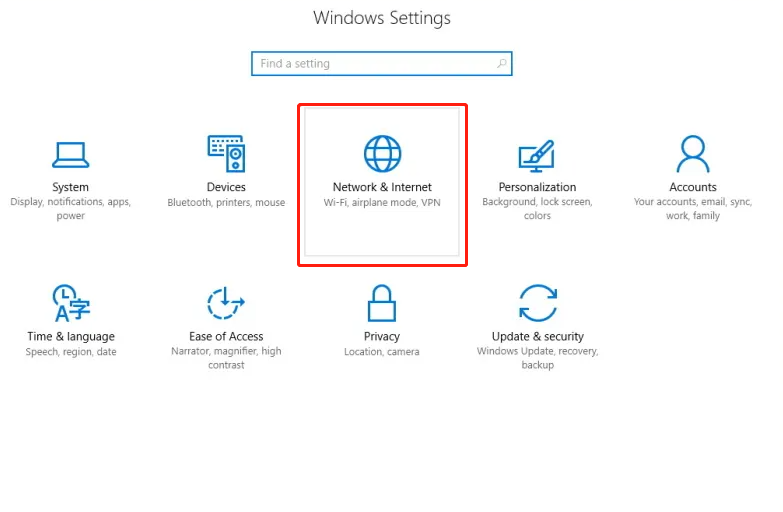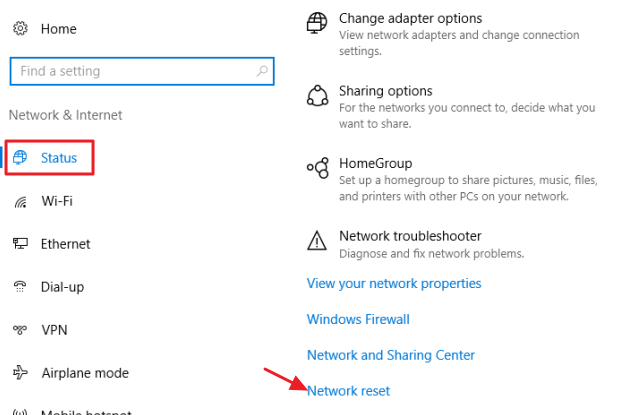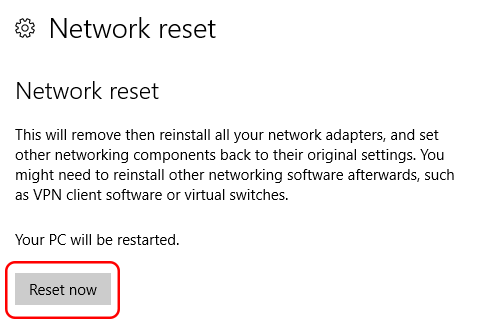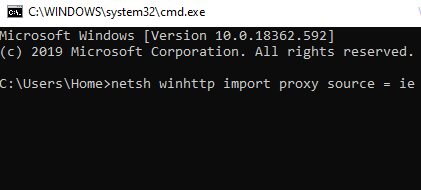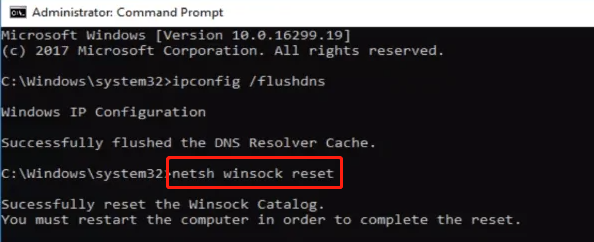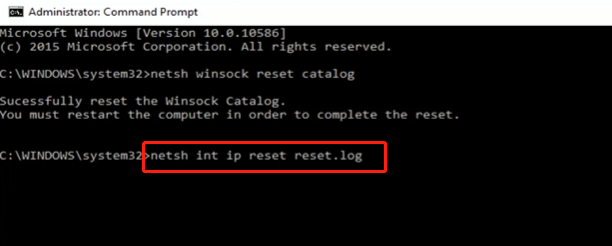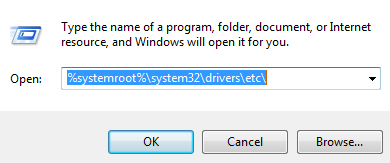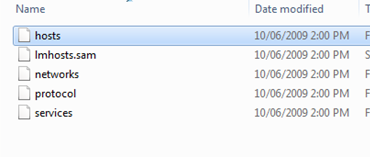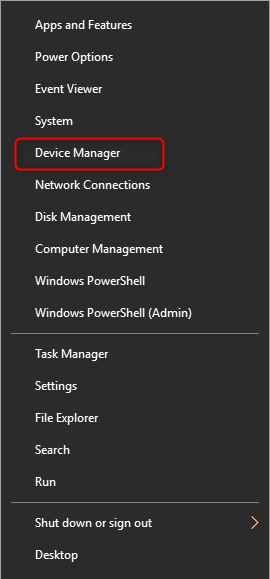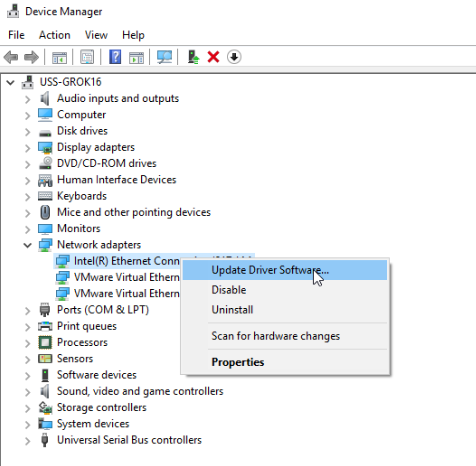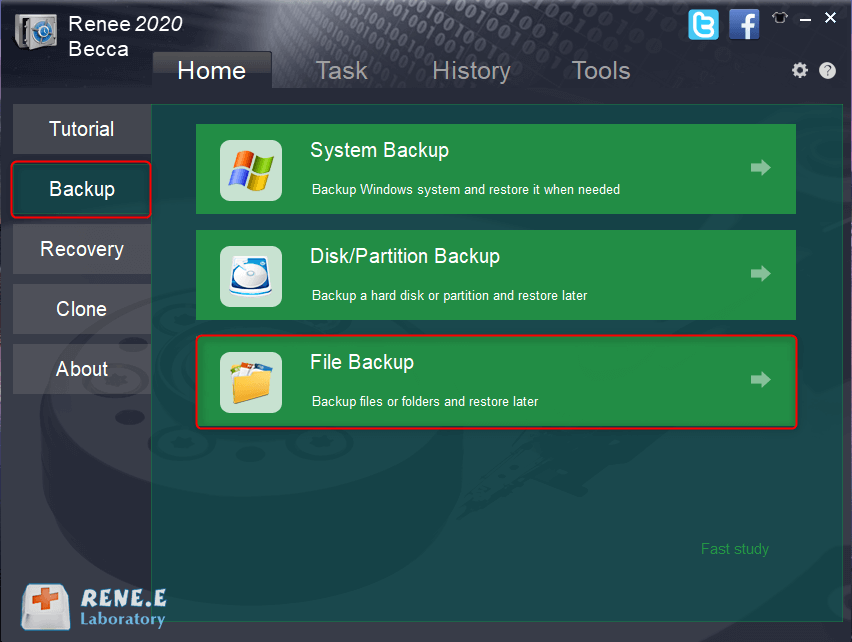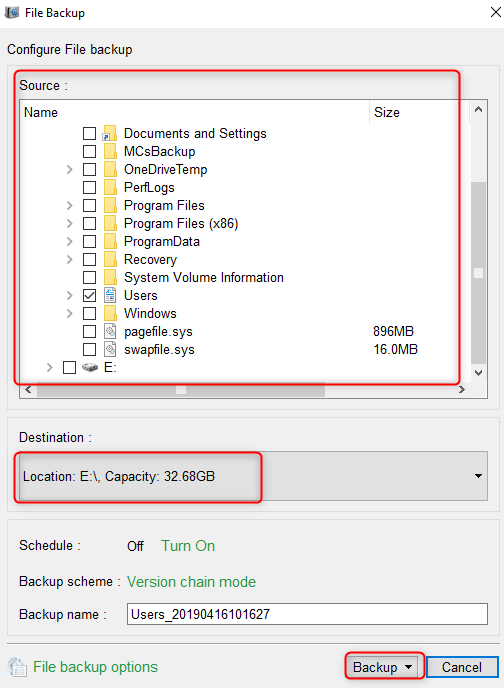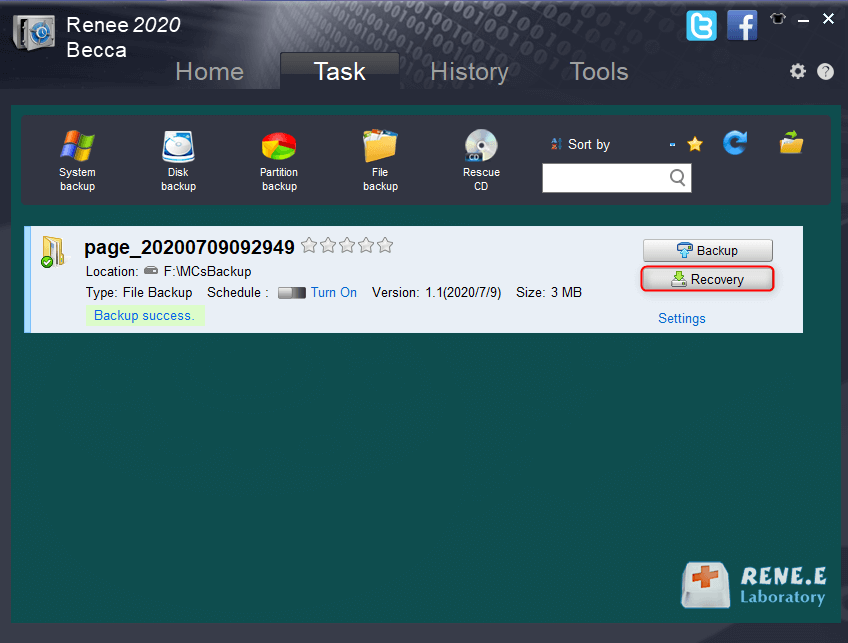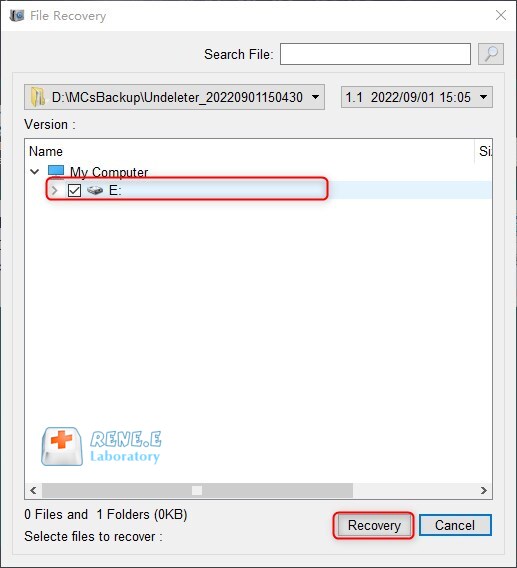I. Wie kann der Windows 10-Fehlercode 0x800704CF behoben werden?
Der Fehlercode 0x800704CF tritt üblicherweise im Windows Store auf und verhindert, dass sich Benutzer anmelden und Apps herunterladen können. Dieser Fehler ist oft netzwerkbedingt und kann durch falsche Netzwerkeinstellungen, einen Proxyserver, der die Verbindung beeinträchtigt, oder einen Fehler im Netzwerktreiber verursacht werden. Im Folgenden sind Lösungsansätze aufgeführt, die das Problem beheben sollen. Es ist ratsam, vor der Fehlerbehebung wichtige Dateien zu sichern, um die Sicherheit Ihrer Computerdaten zu gewährleisten. Nähere Informationen dazu finden Sie im zweiten Abschnitt.
1. Führen Sie einen Netzwerk-Reset durch
Windows verfügt über eine Netzwerk-Zurücksetzen-Funktion, welche sämtliche Netzwerkeinstellungen löscht und auf die Standardeinstellungen zurücksetzt, um Probleme mit abnormalen Netzwerken und schlechten Verbindungen zu beheben.
Schritt 1: Klicken Sie auf (Start) – (Einstellungen) und wählen Sie die Option (Netzwerk und Internet).
Schritt 2: Klicken Sie unter der Einstellungsoberfläche (Status) auf (Netzwerk zurücksetzen).
Schritt 3: Klicken Sie abschließend auf (Jetzt zurücksetzen). Versuchen Sie dann, sich beim Windows Store anzumelden und Apps herunterzuladen, um zu sehen, ob das Problem behoben ist.
2. Ändern Sie die Proxy-Quelle
Einige Benutzer setzen für Arbeits- und Lernzwecke einen Proxyserver ein. Dieser kann die Standard-Proxyquelle (normalerweise Internet Explorer) ändern, was zur Folge haben kann, dass das System keine Verbindung zum Windows Store-Server herstellen kann. Die Lösung besteht darin, die Proxyquelle zurückzusetzen.
Schritt 1: Geben Sie (cmd) in das Suchfeld der Taskleiste ein, klicken Sie mit der rechten Maustaste auf (Eingabeaufforderung) und wählen Sie (Als Administrator ausführen).
Schritt 2: Geben Sie den Befehl (netsh winhttp import Proxy Source=ie) in die geöffnete Eingabeaufforderung ein und drücken Sie die Eingabetaste. Überprüfen Sie dann, ob das Problem behoben ist.
Wenn die Methode zum Ändern der Proxy-Quelle nicht funktioniert, können Sie auch versuchen, die IP zurückzusetzen. Einige Benutzer berichteten, dass das Problem mit dem Fehlercode 0x800704CF nach dem Zurücksetzen behoben wurde.
Schritt 1: Geben Sie (cmd) in das Suchfeld der Taskleiste ein, klicken Sie mit der rechten Maustaste auf (Eingabeaufforderung) und wählen Sie (Als Administrator ausführen).
Schritt 2: Geben Sie den Befehl (netsh winsock reset) in die geöffnete Eingabeaufforderung ein und drücken Sie die Eingabetaste. Anschließend werden Sie aufgefordert, den Computer neu zu starten. Ignorieren Sie die Eingabeaufforderung zu diesem Zeitpunkt.
Schritt 3: Geben Sie dann (netsh int ip reset reset.log) ein und drücken Sie die Eingabetaste. Schließen Sie dann alle Anwendungen und starten Sie den Computer neu, um zu überprüfen, ob das Problem behoben ist.
4. Schalten Sie die Proxy-Software wieder ein und aus
Wenn die Proxy-Server-Software vor dem letzten Herunterfahren nicht beendet wurde, könnten einige Netzwerkeinstellungen beeinträchtigt sein. Es empfiehlt sich, die Proxy-Software erneut zu starten und ordnungsgemäß zu schließen. Versuchen Sie anschließend, sich im Windows Store anzumelden und Anwendungen herunterzuladen, um zu überprüfen, ob das Problem behoben ist.
5. Löschen Sie die Hosts-Datei
Wenn auf dem Computer gecrackte Software installiert wurde, kann dies zur Hinzufügung oder Änderung von Hosts führen, was wiederum die Anmeldung und den Download aus dem Windows Store beeinträchtigen kann. Dies lässt sich durch Löschen der betreffenden Einträge beheben. Die konkreten Schritte sind wie folgt:
Schritt 1: Klicken Sie mit der rechten Maustaste auf (Start), wählen Sie (Ausführen), geben Sie (%SystemRoot%\system32\drivers\etc) in das Textfeld ein und klicken Sie auf (OK), um den Ordner zu öffnen, in dem sich hosts befindet.
Schritt 2: Kopieren Sie die Hosts-Datei und fügen Sie sie an einem anderen Speicherort ein, benennen Sie die kopierte und eingefügte Hosts-Datei in (hosts.bat) um und kopieren Sie sie dann und fügen Sie sie wieder am ursprünglichen Speicherort ein. Löschen Sie dann die ursprüngliche Hosts-Datei und prüfen Sie, ob das Problem behoben ist. Wenn Sie die Hosts-Datei später wiederherstellen müssen, können Sie die Datei hosts.bat in (hosts) umbenennen.
6. Aktualisieren Sie den Netzwerkadaptertreiber
Schritt 1: Klicken Sie mit der rechten Maustaste auf (Start) und wählen Sie (Geräte-Manager).
Schritt 2: Erweitern Sie (Netzwerkadapter), klicken Sie mit der rechten Maustaste auf das Netzwerkgerät und wählen Sie (Treiber aktualisieren). Sie können auch (Gerät deinstallieren) wählen, dann den Computer neu starten, den Geräte-Manager erneut öffnen und oben auf (Vorgang) – (Nach Hardwareänderungen suchen) klicken. Beobachten Sie dann, ob das Problem behoben ist.
Das Obige ist die Lösung für den Fehlercode 0x800704CF. Darüber hinaus wird empfohlen, im Falle unerklärlicher Ausfälle im System rechtzeitig eine Sicherungskopie Ihrer Dateien für den Notfall anzulegen. Im Folgenden wird
Renee Becca als Beispiel verwendet, um die spezifischen Vorgänge der Datensicherung und -wiederherstellung vorzustellen.