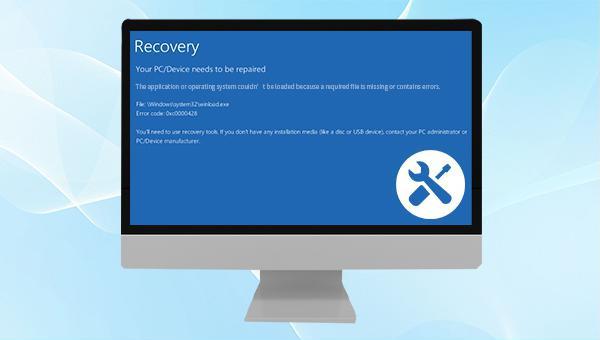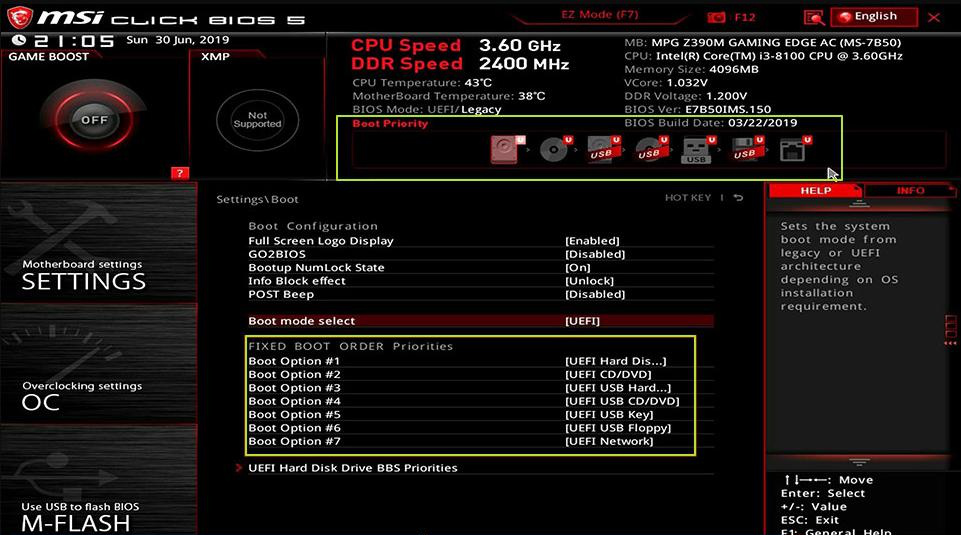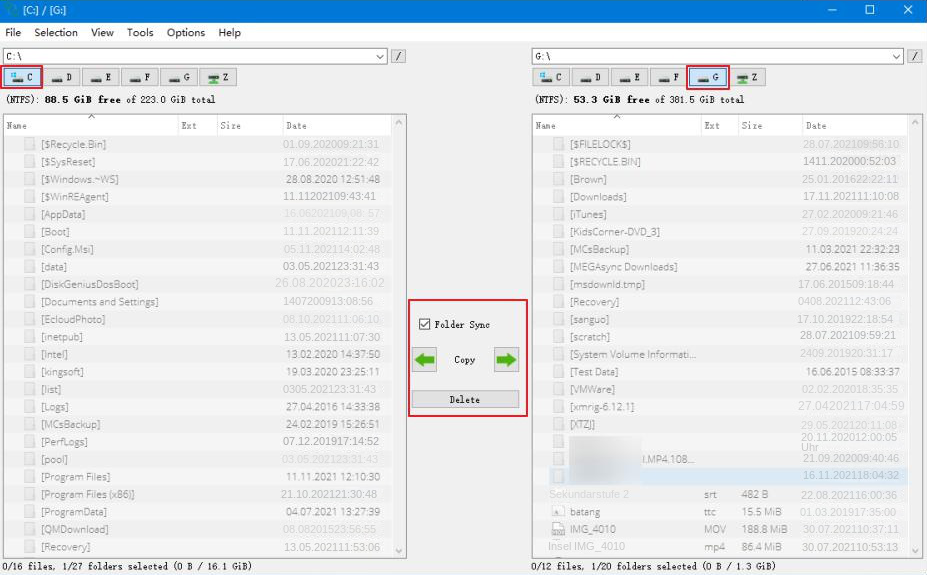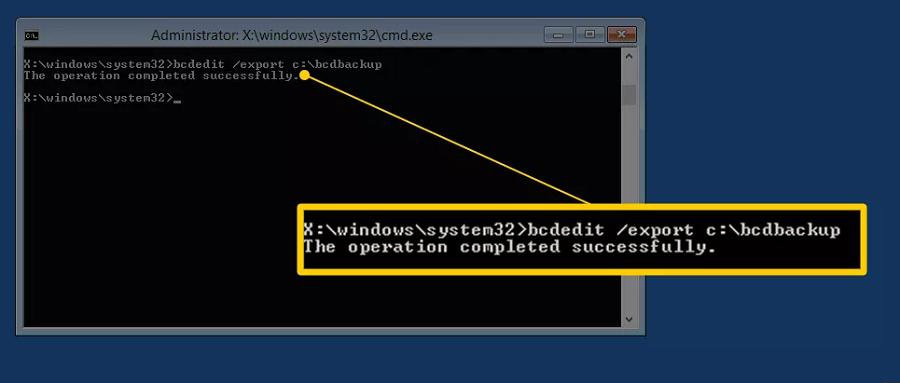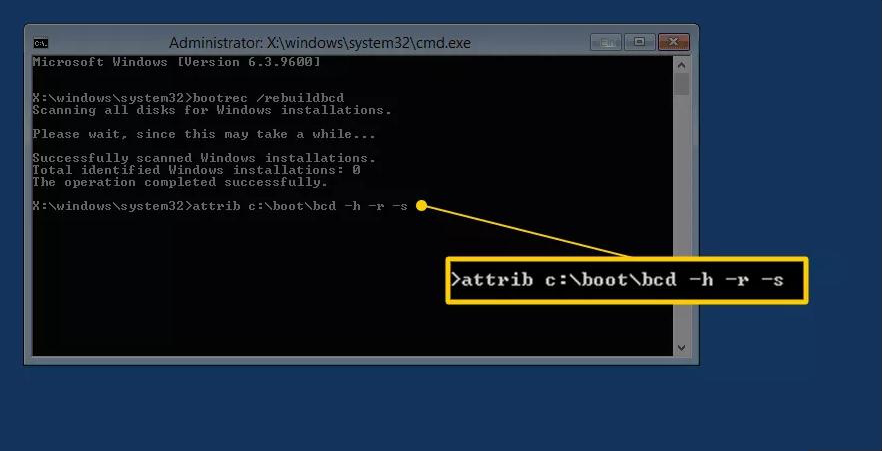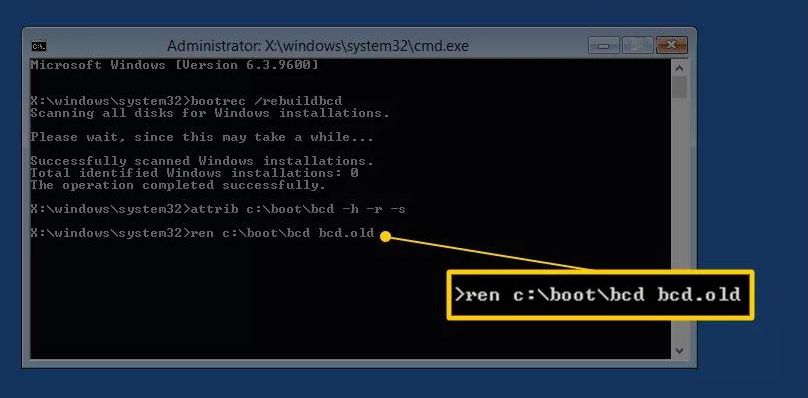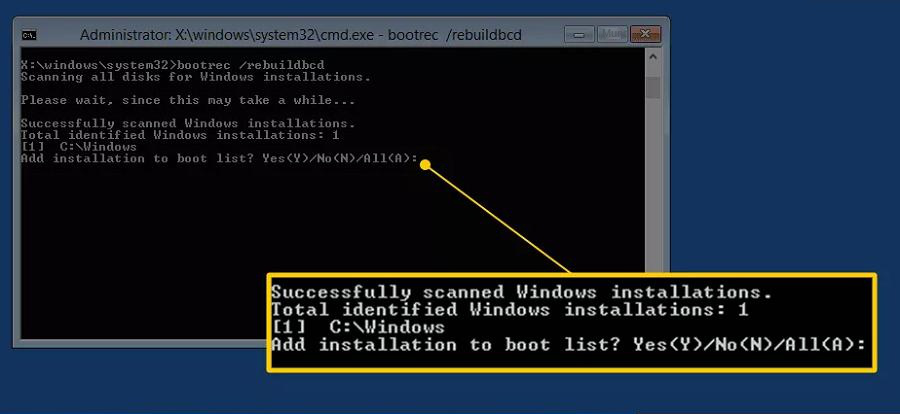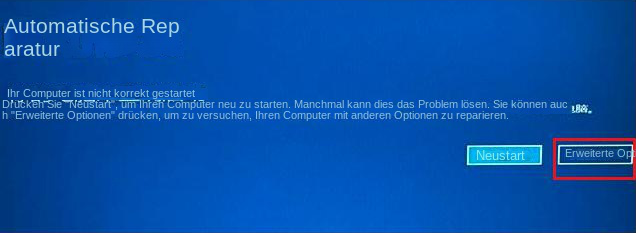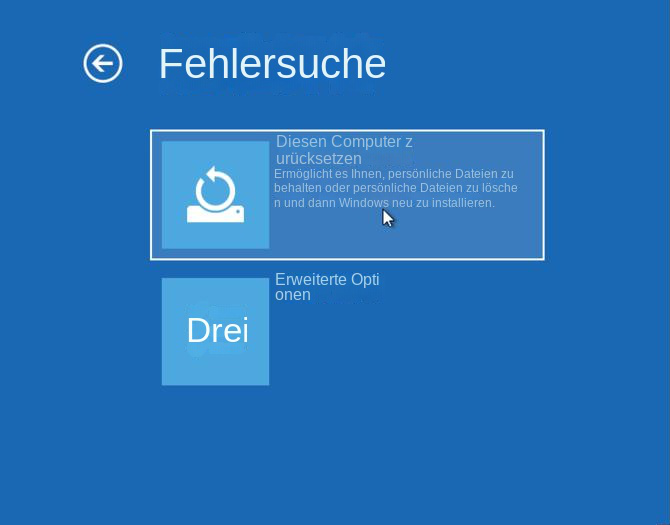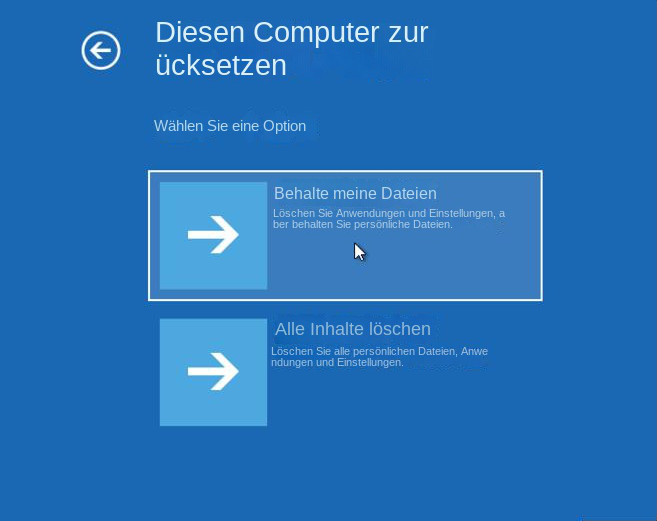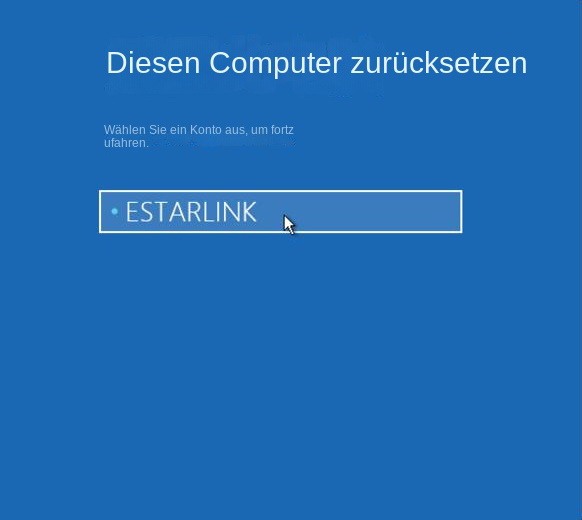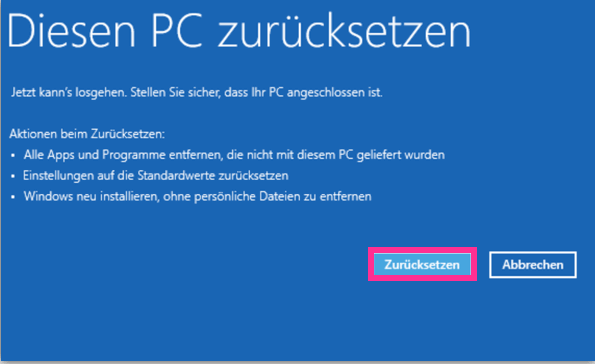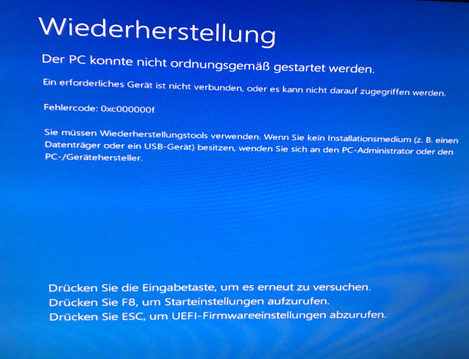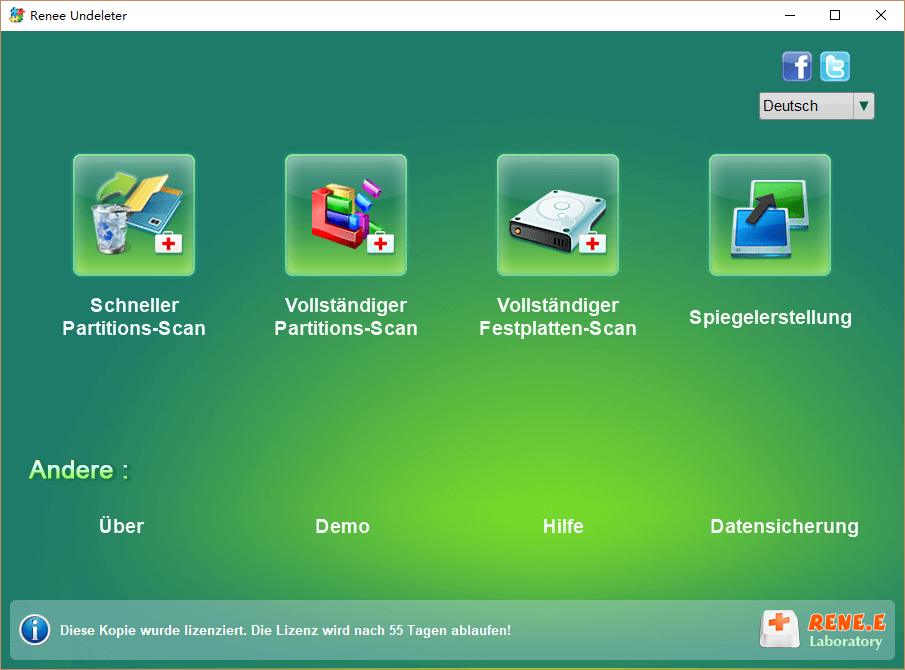III. Wie kann der Verlust oder die Beschädigung von winload.exe behoben werden?
1. Führen Sie eine Startreparatur durch
Die Funktion „Startreparatur“ in der Windows-Wiederherstellungsumgebung kann Probleme beheben, die das Laden von Windows verhindern, und fehlende oder beschädigte Dateien ersetzen. Daher können Sie versuchen, die Startreparaturfunktion zu verwenden, um das Problem zu lösen, dass winload.exe fehlt oder beschädigt ist. Hier sind die detaillierten Schritte zur Durchführung einer Startreparatur:
Schritt 1: Legen Sie die Windows 10-Installationsdiskette (DVD oder USB-Stick) in den Computer ein. Klicken Sie kontinuierlich auf die Tastenkombinationen F2 oder F10 oder DEL oder ESC (variiert je nach Computermarke), um beim Start die BIOS-Einstellungsoberfläche aufzurufen, legen Sie die erste Startsequenz auf der Windows-Installationsdiskette fest und speichern Sie dann die Einstellungen, von denen aus der Computer gestartet werden soll Öffnen Sie die Installationsdiskette und installieren Sie Windows. Wählen Sie auf der Benutzeroberfläche „Jetzt installieren“ des Programms die Option (Computer reparieren), um die Wiederherstellungsumgebung aufzurufen.
Schritt 2: Nachdem Sie die Wiederherstellungsumgebung aufgerufen haben, wählen Sie (Fehlerbehebung) > (Erweiterte Optionen) > (Startreparatur). Nachdem Sie auf den Abschluss der Windows-Startreparatur gewartet haben, starten Sie den Computer neu, um zu sehen, ob das Problem behoben ist.
2. Verwenden Sie den Befehl Bootrec, um die Startkonfigurationsdaten neu zu erstellen
Der Befehl „Bootrec“ kann beschädigte Master-Boot-Datensätze oder Boot-Konfigurationsdatendateien reparieren und so bei der Behebung von Windows-Startproblemen helfen. Diese Methode muss in die Wiederherstellungsumgebung eingegeben und dann ausgeführt werden. Gehen Sie wie folgt vor:
Schritt 1: Drücken Sie den Netzschalter, um das Gerät einzuschalten, und halten Sie den Netzschalter gedrückt, wenn das Startlogo erscheint, um das Herunterfahren zu erzwingen. Wiederholen Sie diesen Schritt dreimal, damit der Computer vollständig starten kann, wählen Sie (erweiterte Option) auf der Schnittstelle „Automatische Reparatur“ und der Computer wechselt in die Windows-Wiederherstellungsumgebung. Oder verwenden Sie die Windows-Installationsdiskette, um den Computer zu starten. Sie müssen die Windows-Installationsdiskette als erste in der Startreihenfolge in den BIOS-Einstellungen festlegen, dann die Einstellungen speichern und den Computer neu starten. Wählen Sie in Windows die Option (Computer reparieren). Installationsprogramm „Jetzt installieren“-Schnittstelle zum Aufrufen der Wiederherstellungsumgebung. (Klicken Sie hier, um zu erfahren, wie Sie eine Windows-Installationsdiskette erstellen)
Schritt 2: Nachdem Sie die Wiederherstellungsumgebung aufgerufen haben, wählen Sie (Fehlerbehebung) > (Erweiterte Optionen) > (Eingabeaufforderung).
Schritt 3:
Geben Sie im sich öffnenden Eingabeaufforderungsfenster (bootrec.exe /rebuildbcd) ein und drücken Sie die Eingabetaste. In der Befehlszeile wird möglicherweise „Gesamtzahl identifizierter Windows-Installationen: 1“ oder „Gesamtzahl identifizierter Windows-Installationen: 0“ angezeigt. Wenn die Gesamtzahl der Windows-Installationen 0 beträgt, fahren Sie mit Schritt 5 fort.
Schritt 4: Wenn „Gesamtzahl identifizierter Windows-Installationen: 1“ angezeigt wird, müssen Sie den BCD-Speicher manuell löschen, bevor mit der Neuerstellung begonnen werden kann. Geben Sie in der Befehlszeile (bcdedit /export c:\bcdbackup) ein und drücken Sie die Eingabetaste.
Schritt 5: Anschließend müssen Sie mehrere von BCD gespeicherte Dateieigenschaften anpassen, damit sie manipuliert werden können. Bitte geben Sie (attrib c:\boot\bcd -h -r -s) ein (-h bezieht sich auf das Entfernen versteckter Dateiattribute, -r bezieht sich auf das Entfernen schreibgeschützter Dateiattribute, -s bezieht sich auf das Löschen von Systemdateiattributen), und drücken Sie dann die (Enter)-Taste.
Schritt 6: Jetzt müssen Sie den BCD-Speicher umbenennen. Geben Sie dazu den Befehl (ren c:\boot\bcd bcd.old) ein.
Schritt 7: Geben Sie dann (bootrec /rebuildbcd) ein und drücken Sie die Eingabetaste, um mit der Neuerstellung von BCD zu beginnen. Geben Sie dann (Y) ein und drücken Sie (Enter) unter der Frage „Installation zur Boot-Liste hinzufügen?“ (Installation zur Boot-Liste hinzufügen?). Zum Schluss starten Sie einfach Ihren Computer neu.
3. Installieren Sie Windows 10 neu
Wenn die oben genannten Methoden das Problem nicht lösen können, können Sie eine Neuinstallation des Systems in Betracht ziehen. Durch eine Neuinstallation des Systems können viele Bluescreen- oder Startprobleme von Windows behoben werden. Bei dieser Methode können jedoch einige Daten auf dem Computer verloren gehen. Daher wird empfohlen, vor der Neuinstallation von Windows 10 diesen Artikel zu lesen
der zweite TeilMethode zum Übertragen wichtiger Dateien von Ihrem Computer. Als nächstes installieren wir Windows 10 über die Funktion „Computer zurücksetzen“ in der Windows-Wiederherstellungsumgebung neu. Die spezifischen Schritte sind wie folgt:
Schritt 1: Rufen Sie zunächst die Windows-Wiederherstellungsumgebung auf. Nachfolgend finden Sie zwei Methoden.
● Methode 1: Schalten Sie den Computer ein und halten Sie dann die Ein-/Aus-Taste gedrückt, um ihn auszuschalten, wenn das Markenlogo des Computers angezeigt wird. Wiederholen Sie diesen Schritt dreimal, lassen Sie den Computer dann vollständig starten und wählen Sie (erweiterte Option) im Feld „Auto „Reparieren“-Schnittstelle und der Computer wechselt in die Windows-Wiederherstellungsumgebung.
● Methode 2: Legen Sie die Windows 10-Installationsdiskette (DVD oder U-Disk) in den Computer ein. Klicken Sie kontinuierlich auf die Tastenkombinationen F2 oder F10 oder DEL oder ESC (variiert je nach Computermarke), um beim Start die BIOS-Einstellungsoberfläche aufzurufen, legen Sie die erste Startsequenz auf der Windows-Installationsdiskette fest und speichern Sie dann die Einstellungen, von denen aus der Computer gestartet werden soll Öffnen Sie die Installationsdiskette und installieren Sie Windows. Wählen Sie auf der Benutzeroberfläche „Jetzt installieren“ des Programms die Option (Computer reparieren), um die Wiederherstellungsumgebung aufzurufen.
Schritt 2: Wenn dann „Option auswählen“ angezeigt wird, klicken Sie nacheinander auf (Fehlerbehebung) – (Diesen PC zurücksetzen). Mit der Funktion „Diesen PC zurücksetzen“ können Benutzer persönliche Dateien behalten oder löschen und anschließend Windows neu installieren.
Schritt 3: Wählen Sie als Nächstes (Meine Dateien behalten) oder (Alles löschen). Wählen Sie (Alle Inhalte löschen), wenn Sie das Gerät verkaufen oder verschenken möchten, da dadurch alle Daten auf dem Laufwerk überschrieben werden und die Chance auf eine zukünftige Datenwiederherstellung gering ist.
Schritt 4: Nachdem der Computer automatisch neu gestartet wurde, klicken Sie bitte, um einen „Kontonamen“ auszuwählen. Geben Sie dann das Kontopasswort ein (keine Eingabe erforderlich, wenn kein Passwort vorhanden ist) und klicken Sie auf (Weiter).
Schritt 5: Nachdem Sie die Rücksetzinformationen bestätigt haben, klicken Sie auf (Zurücksetzen). Der Computer wird automatisch neu gestartet und das System initialisiert. Dieser Vorgang kann lange dauern. Bitte warten Sie geduldig.
Freundliche TippsDurch die Neuinstallation des Windows 10-Systems kann auch eine Neuinstallation über das Windows-Installationsmedium durchgeführt werden. Vor der Installation wird jedoch empfohlen, wichtige Dateien auf dem Computer zu sichern, um den Verlust wichtiger Daten zu vermeiden. Verwenden Sie Renee Passnow, um Daten zu übertragen, zu sichern und wiederherzustellen, ohne auf das Windows-System zugreifen zu können. Lesen Sie diesen Artikel
der zweite TeilInhalt, um mehr darüber zu erfahren.