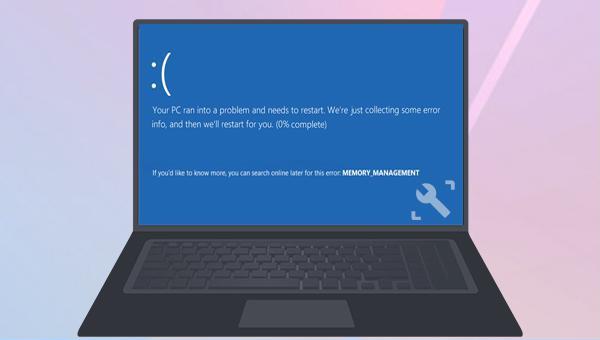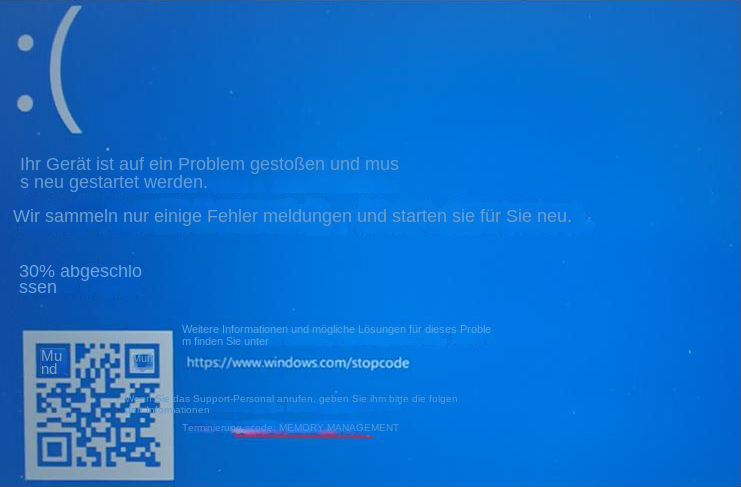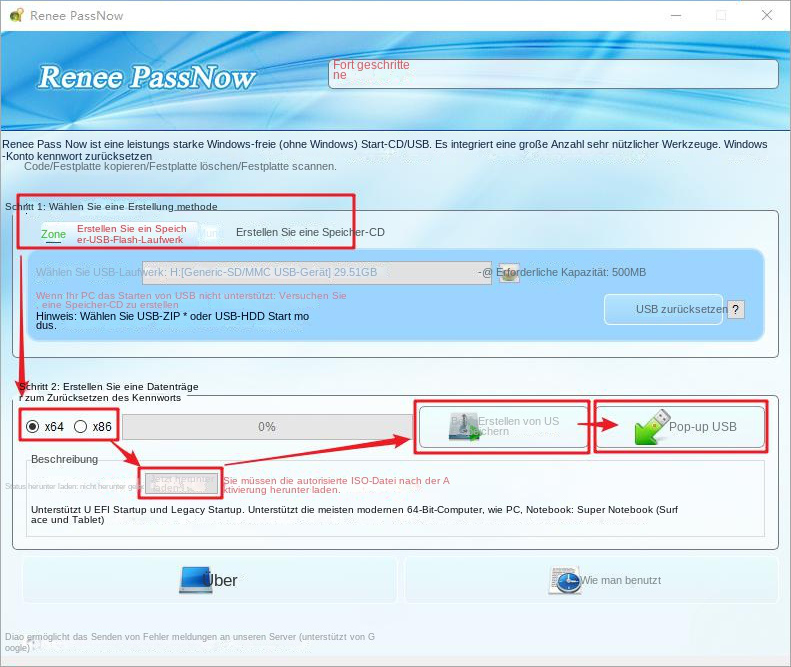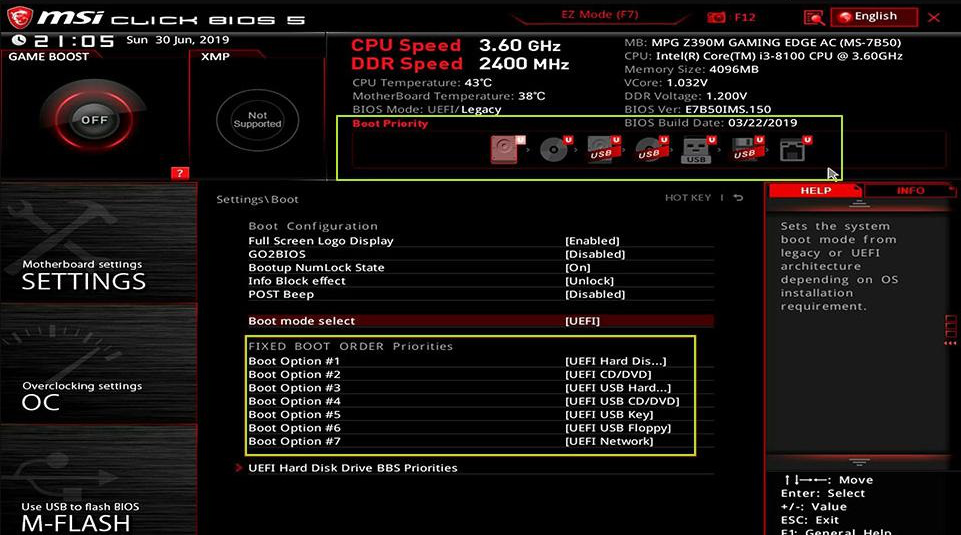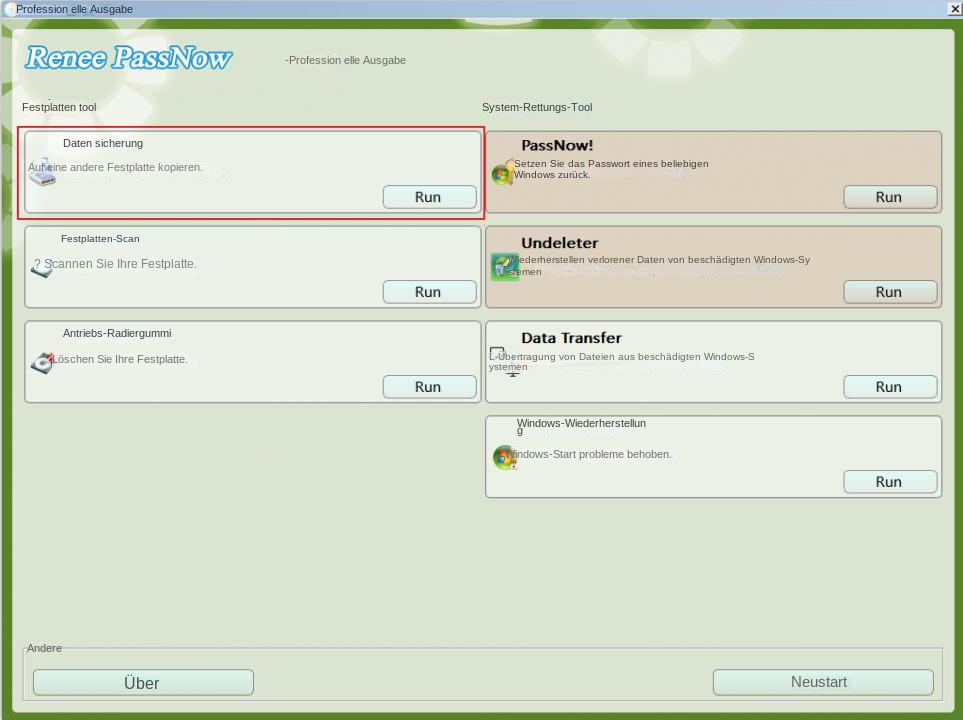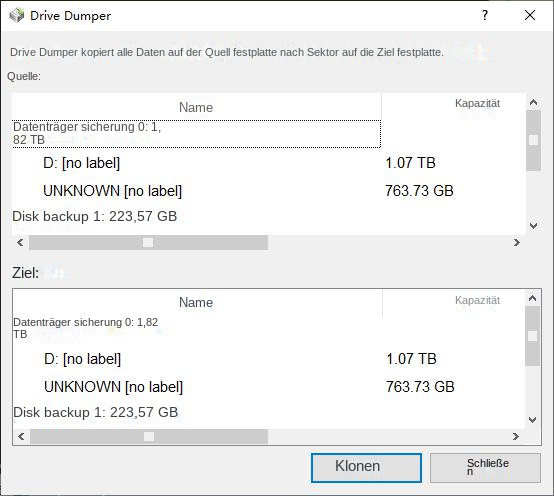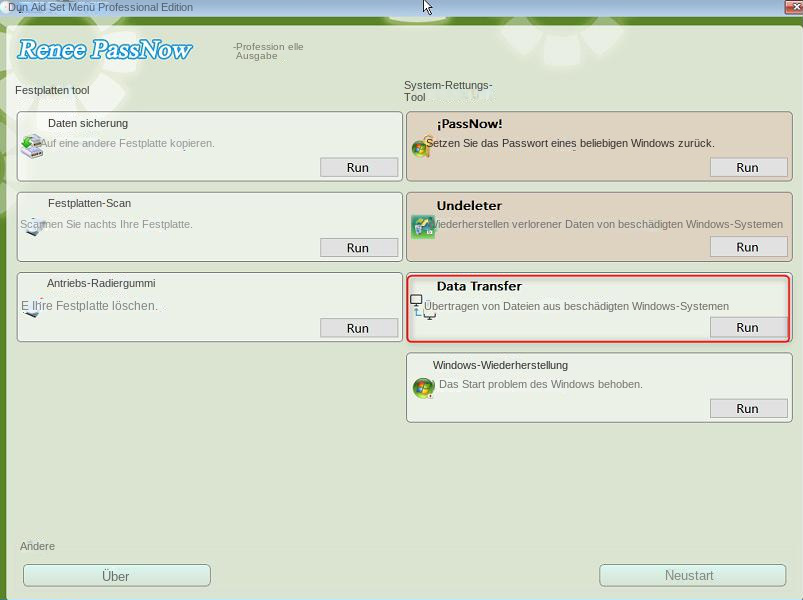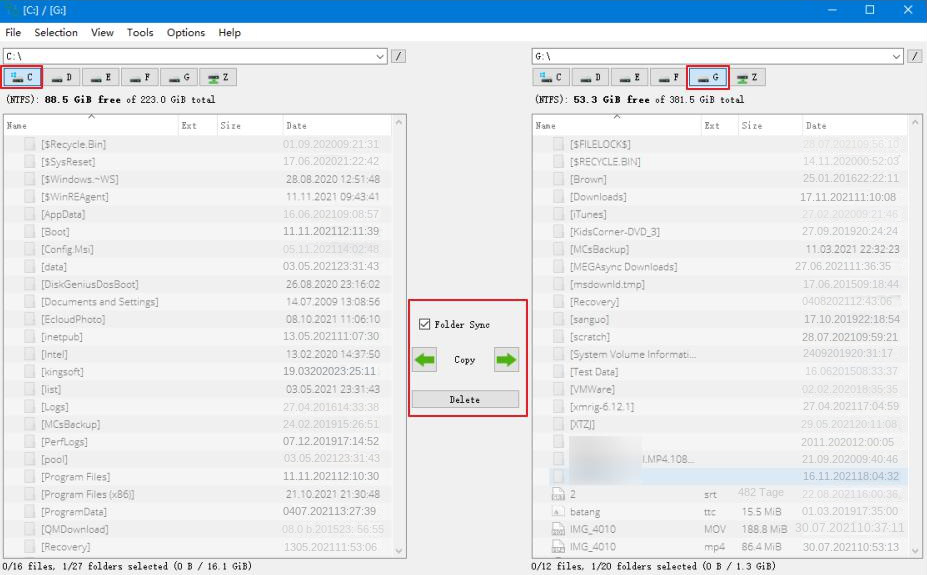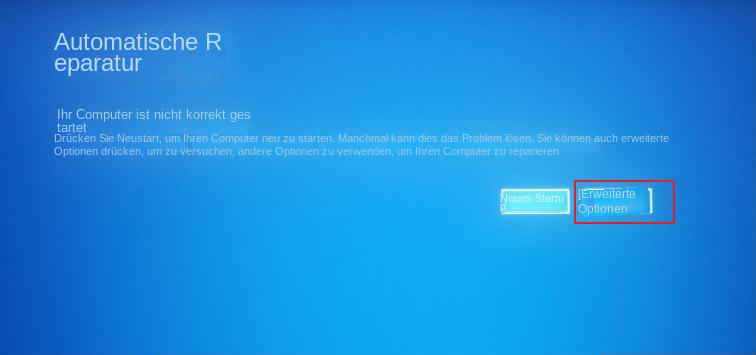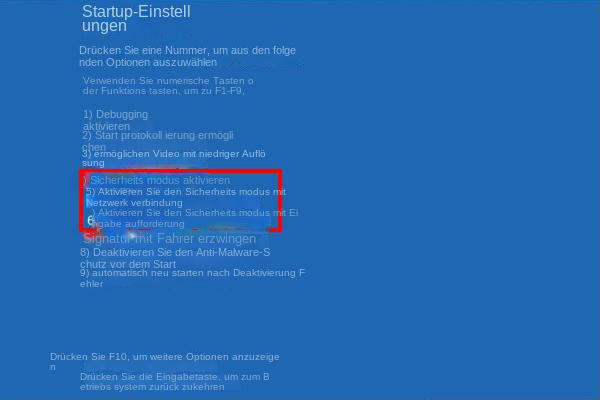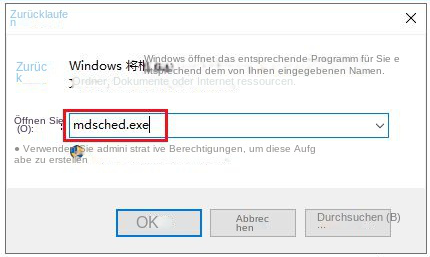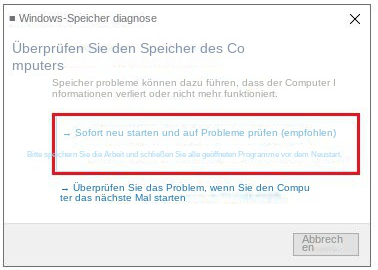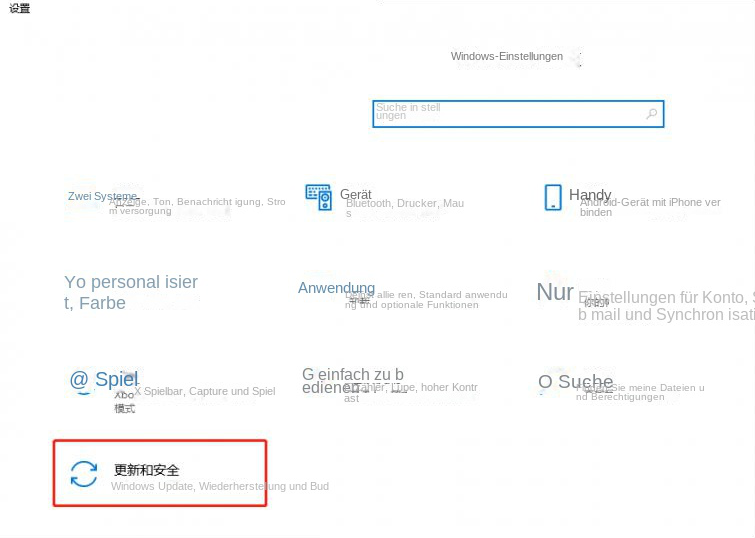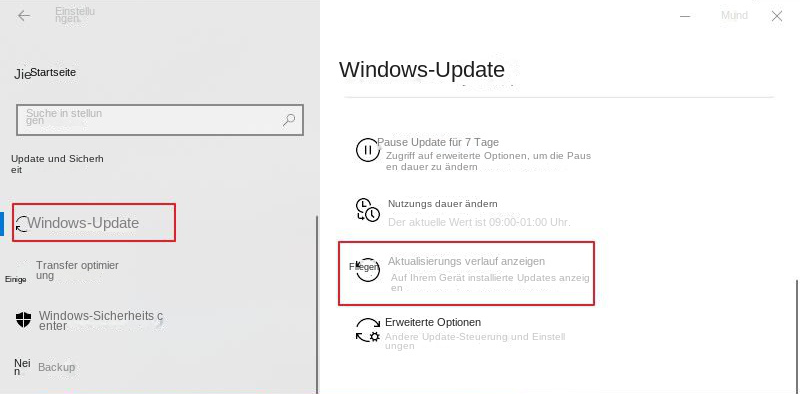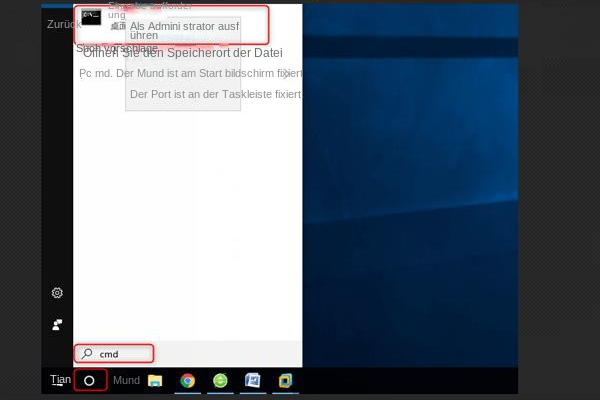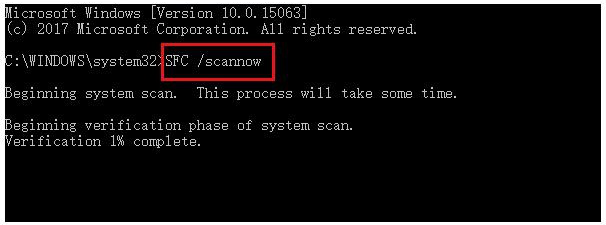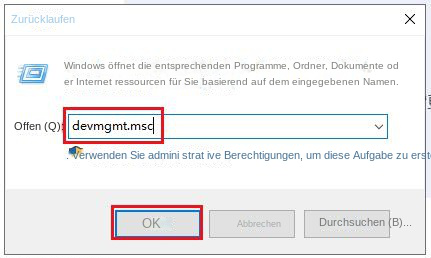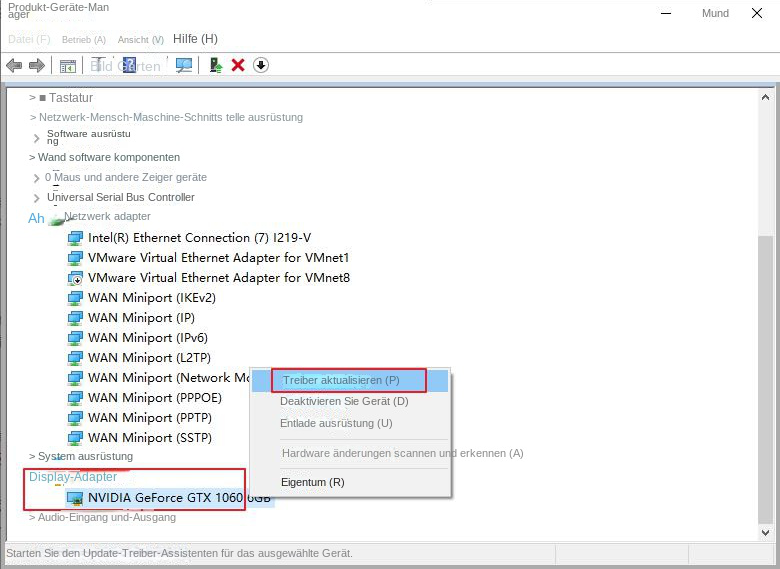III. Wie kann der Bluescreen-Beendigungscode von Windows 10 in der Speicherverwaltung behoben werden?
1. Starten Sie den Computer neu oder wechseln Sie in den abgesicherten Modus
Wenn ein Bluescreen-Fehler auftritt, sollten Sie zuerst den Computer neu starten. Wenn der Computer neu startet, repariert das System automatisch einige erkannte Störungen. Sie müssen den Computer nur mit dem Netzschalter aus- und wieder einschalten. Wenn Sie das System nach dem Neustart aufrufen können, können Sie versuchen, das Problem mit den folgenden Methoden zu lösen. Wenn der Bluescreen nach dem Neustart weiterhin besteht, wird empfohlen, mit den folgenden Schritten in den abgesicherten Modus zu wechseln und das Problem dann zu beheben.
Schritt 1: Starten Sie den Computer. Wenn das Windows-Startlogo erscheint, drücken Sie sofort den Netzschalter am Computer, um den Startvorgang zu unterbrechen. Wiederholen Sie diesen Vorgang dreimal. Starten Sie dann den Computer erneut und lassen Sie ihn dieses Mal vollständig starten. Wählen Sie (Erweiterte Optionen) in der Benutzeroberfläche „Automatische Reparatur“. Anschließend gelangen Sie in die Windows-Wiederherstellungsumgebung.
Schritt 2: Nachdem Sie durch erzwungenen Neustart in die sichere Wiederherstellungsumgebung von Windows gelangt sind, wählen Sie (Fehlerbehebung > Erweiterte Optionen > Starteinstellungen > Neu starten). Wenn der Computer neu startet, wählen Sie 5 oder F5, um den abgesicherten Modus mit Netzwerkbetrieb zu starten.
Nachdem Sie den Computer normal neu gestartet oder in den abgesicherten Modus gewechselt haben, können Sie mit den folgenden Reparaturvorgängen fortfahren.
2. Führen Sie das Windows-Speicherdiagnosetool aus
Das Windows-Speicherdiagnosetool kann nach Problemen mit dem Systemspeicher suchen. Die spezifischen Betriebsschritte sind wie folgt:
Schritt 1: Drücken Sie gleichzeitig die Tasten (Windows+R), um das Ausführungsfenster zu öffnen, und geben Sie dann den Befehl (mdsched.exe) ein, um das Windows-Speicherdiagnosetool zu öffnen.
Schritt 2: Wählen Sie als Nächstes die Option (Jetzt neu starten und auf Probleme prüfen (empfohlen)) in der Windows-Speicherdiagnoseschnittstelle aus, warten Sie geduldig, bis der Diagnosevorgang abgeschlossen ist, und starten Sie dann den Computer neu, um zu sehen, ob das Bluescreen-Problem behoben wurde .
3. Aktualisieren Sie Windows manuell
Einige Bluescreen-Fehler, einschließlich des Bluescreen-Beendigungscodes MEMORY_MANAGEMENT, können auftreten, wenn Windows-Updates nicht ordnungsgemäß installiert werden. Daher können wir versuchen, Windows manuell zu aktualisieren, um dieses Problem zu beheben.
Schritt 1: Starten Sie Ihren Windows-Computer und klicken Sie auf (Start) > (Einstellungen) > (Update und Sicherheit).
Schritt 2: Klicken Sie unter (Windows Update) auf (Nach Updates suchen) und warten Sie geduldig auf das Ergebnis.
Schritt 3: Sie können auch auf (Update-Verlauf anzeigen) klicken. Wenn Sie das Windows-Update-Element finden, bei dem ein Problem vorliegt, z. B. ein Treiber-Update-Fehler, können Sie auf der offiziellen Website des Zielgeräts den entsprechenden Treiber herunterladen Installieren Sie es, um zu versuchen, es zu lösen. Frage. Alternativ können Sie den offiziellen Anweisungen von Microsoft zum Herunterladen von Updates aus dem Windows Update-Katalog folgen. Wenn nach der Installation eines Windows-Updates außerdem ein Bluescreen-Fehler auftritt, können Sie das neueste Update auch im Update-Verlauf finden und deinstallieren.
4. Führen Sie den SFC-Befehl aus
SFC (System File Checker) ist ein in Windows integriertes Dienstprogramm, das Systemdateien auf Fehler überprüft und diese automatisch behebt. So geht’s im Detail:
Schritt 1: Suchen Sie (cmd) im Suchfeld in der unteren linken Ecke, klicken Sie mit der rechten Maustaste auf (Eingabeaufforderung) und wählen Sie (Als Administrator ausführen), um das Eingabeaufforderungstool zu öffnen.
Schritt 2: Geben Sie im geöffneten Eingabeaufforderungsfenster den Befehl (SFC /scannow) ein und drücken Sie die (Enter)-Taste. Als Nächstes führt der System File Checker einen Systemscan durch und repariert problematische Systemdateien. Nachdem die Reparatur abgeschlossen ist, starten Sie bitte den Computer neu, um zu prüfen, ob das Bluescreen-Problem behoben ist.
5. Aktualisieren Sie den Grafikkartentreiber
Veraltete oder beschädigte Grafiktreiber können ebenfalls Probleme mit der Speicherverwaltung verursachen. Daher können wir den Grafiktreiber manuell aktualisieren, um zu versuchen, dieses Problem zu beheben.
Schritt 1: Drücken Sie gleichzeitig (Windows + R-Tasten), um das Ausführungsfenster zu öffnen. Geben Sie dann den Befehl (devmgmt.msc) ein, um das Geräte-Manager-Fenster zu öffnen.
Schritt 2: Suchen Sie als Nächstes im Geräte-Manager-Fenster nach (Anzeigeadapter), wählen Sie dann das Grafikkartengerät aus und wählen Sie die Option (Treiber aktualisieren) – (Automatisch nach Treiber suchen). Starten Sie Ihren Computer neu, wenn der Vorgang abgeschlossen ist, und prüfen Sie, ob das Problem behoben ist.
Neben dem Gerätemanager können Sie auch auf der offiziellen Website des Grafikkartenherstellers den entsprechenden Grafikkartentreiber herunterladen und installieren.
6. Beheben Sie Computerhardwareprobleme
Der Bluescreen-Beendigungscode „Memory Management“ kann auch durch Computer-Hardwarefehler verursacht werden, beispielsweise durch Anomalien oder Schäden an wichtiger Hardware wie Speichersticks, Prozessoren, Motherboards oder Festplatten. Sie können die folgenden Schritte ausführen, um Hardwareausnahmen zu beheben. Bitte beachten Sie, dass Sie das Gerät und das Garantiezertifikat zur Wartung zur Kundendienstabteilung der Marke bringen können, wenn sich Ihr Computer innerhalb der Garantiezeit befindet. Es wird nicht empfohlen, den Computer zur Wartung zu zerlegen.
① Entfernen Sie den Memory Stick des Computers, wenn der Computer ausgeschaltet ist, wischen Sie die Metallkontakte mit einem Radiergummi ab, setzen Sie den Steckplatz wieder ein und installieren Sie ihn neu. Starten Sie dann den Computer neu, um zu prüfen, ob das Bluescreen-Problem behoben ist.
② Hersteller bestimmter Computermarken installieren Hardware-Erkennungssoftware vor und versuchen, mit dieser Software einen vollständigen Hardware-Scan durchzuführen.
③ Entfernen Sie den Staub, tragen Sie erneut Silikonfett auf und installieren Sie einen Lüfter, um sicherzustellen, dass die Kühlleistung der Computerausrüstung normal ist, und beobachten Sie, ob der Computer in einer Standby-Umgebung mit normaler Temperatur ein Bluescreen-Problem hat.
④ Wenn die Bedingungen es zulassen, können Sie versuchen, ein neues Speichermodul oder eine neue Festplatte auszutauschen, um zu prüfen, ob der Fehler oder die Inkompatibilität der beiden die Ursache für den Bluescreen des Computers ist.