Wie Sie Ihr iPhone ohne Passcode löschen – 6 verschiedene Methoden, um Ihr Gerät zu entsperren
- Home
- Support
- Renee iPassfix
- Wie Sie Ihr iPhone ohne Passcode löschen – 6 verschiedene Methoden, um Ihr Gerät zu entsperren
Überblick
Haben Sie Schwierigkeiten, Ihr iPhone zu entsperren und zu löschen, weil Sie Ihren Passcode vergessen haben? Suchen Sie nicht weiter! In diesem Artikel werden 6 verschiedene Methoden vorgestellt, mit denen Sie Ihr Gerät zurücksetzen können, ohne einen Passcode eingeben zu müssen. Von der Nutzung des Datenwiederherstellungsmodus von Apple bis hin zur Verwendung von Drittanbietersoftware gibt es mehrere Möglichkeiten, Ihr iPhone zu löschen und neu zu starten. Wenn Sie also auf der Suche nach zuverlässigen und praktischen Lösungen sind, finden Sie in diesem umfassenden Leitfaden alles, was Sie brauchen.

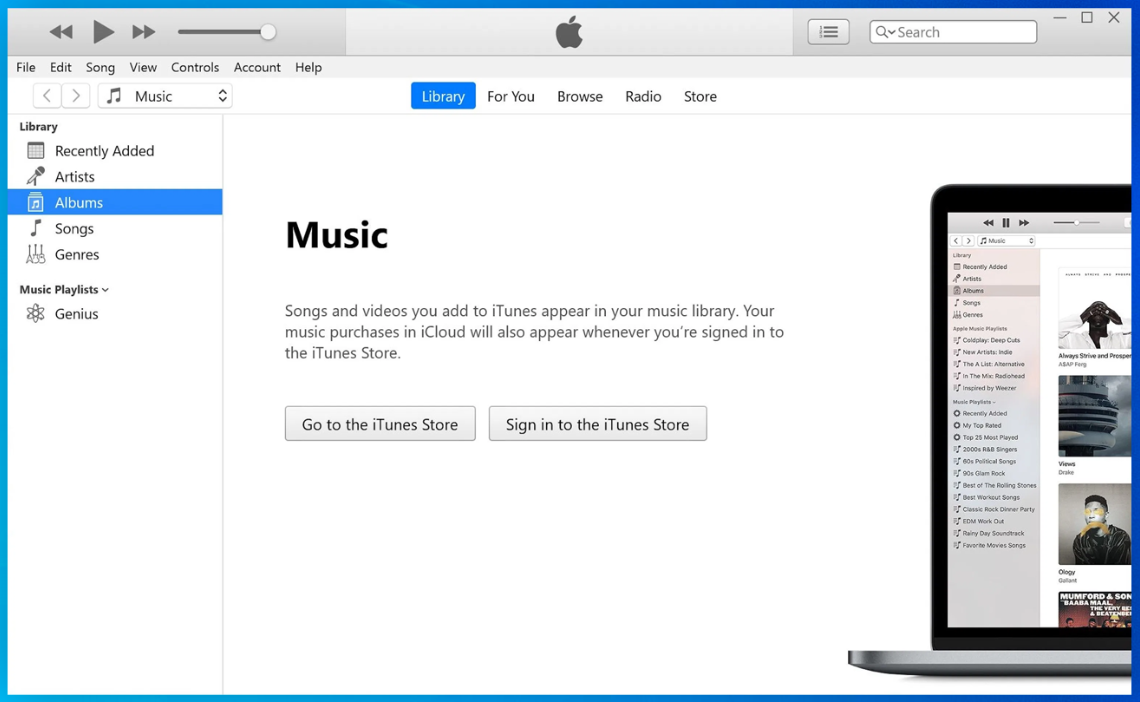
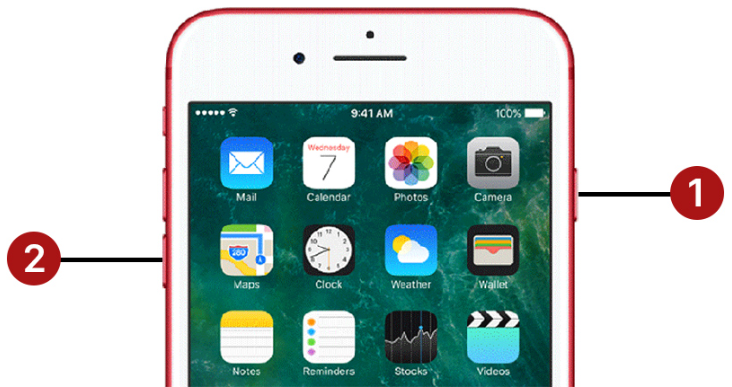
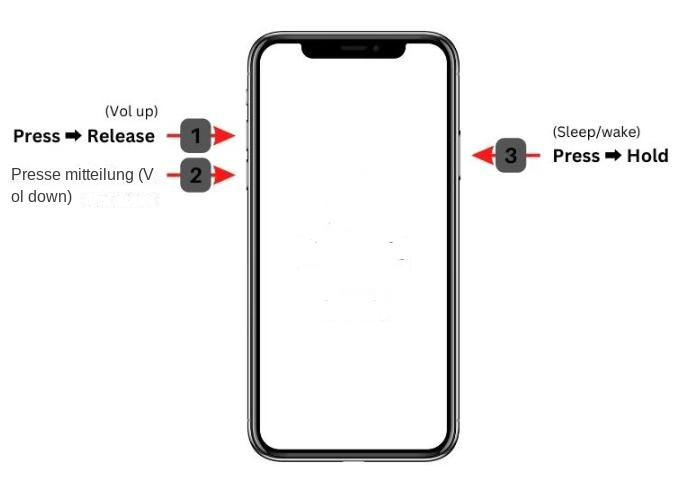
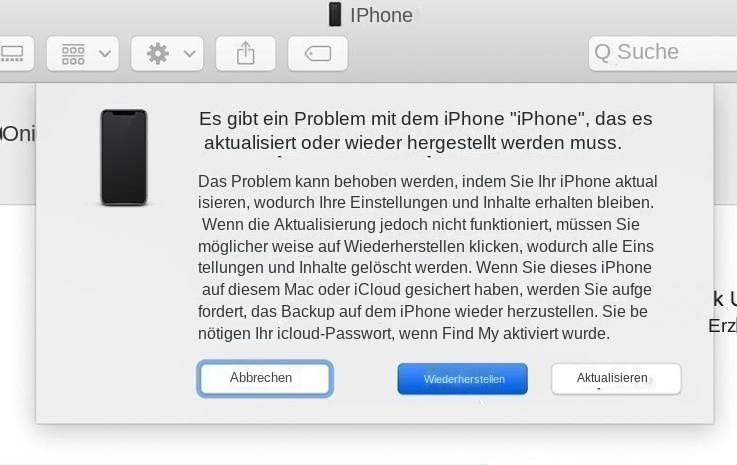
- Bequeme Methode zum Zurücksetzen des iPhone ohne Passcode
- Option zum Wiederherstellen des Geräts aus einer Sicherungskopie oder zum Einrichten als neues Gerät
- Vertrauenswürdige und sichere Verbindung zum Computer
- Bietet Anweisungen auf dem Bildschirm für eine einfache Nachverfolgung
Nachteile:Löscht alle Daten auf dem Gerät

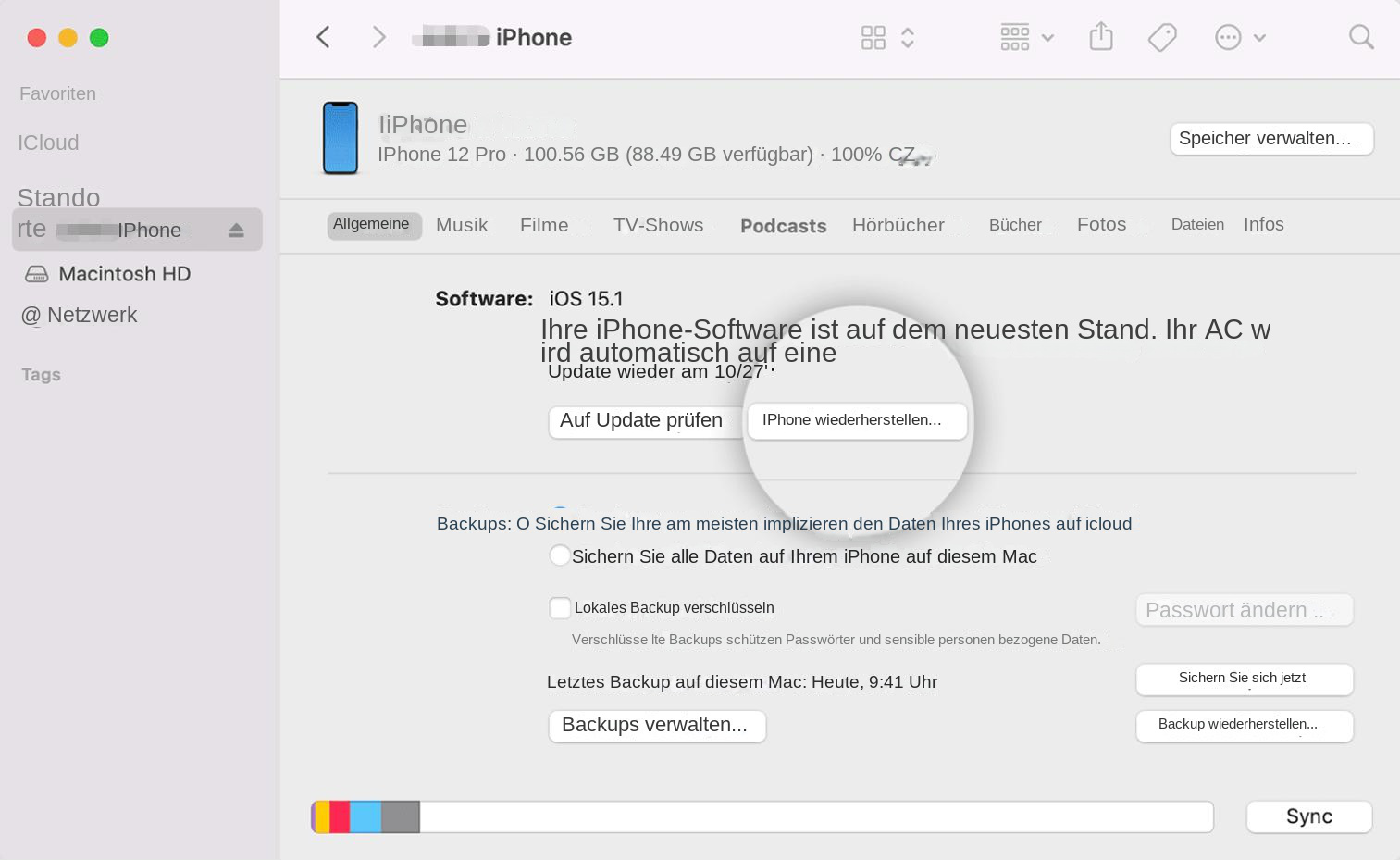
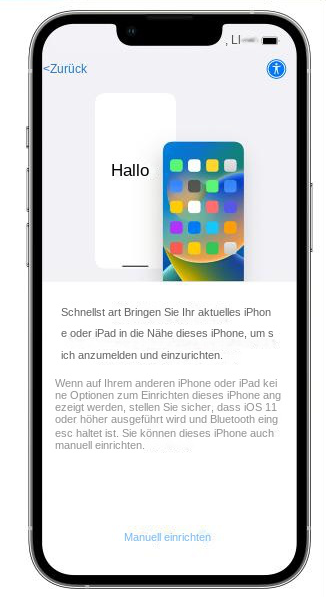
Renee iPassFix ist eine seriöse Software, die sich auf das Entsperren und Löschen von iOS-Geräten , einschließlich iPhones und iPads, spezialisiert hat. Es handelt sich um eine zuverlässige und benutzerfreundliche Lösung, mit der Sie Ihr iPhone löschen können, ohne dass ein Passcode erforderlich ist.
Die Verwendung von Renee iPassFix ist ein unkomplizierter Vorgang. Sie müssen nur diese einfachen Schritte befolgen:

Passwort entfernen Sie können das Passwort mit einem Klick löschen, auch wenn es nicht gestartet werden kann.
Beheben Sie iOS Systemprobleme einschließlich iPhone/iPad hängen im Wiederherstellungsmodus, DFU Modus, wiederholtem Neustart usw.
Werkseinstellungen wiederherstellen Falls der normale Start fehlschlägt, können Sie den ursprünglichen Zustand mit einem Klick wiederherstellen.
Unterstützte Geräte Verfügbar für alle Modelle von iPhone, iPad und iPod touch.
Starke Kompatibilität Vollständig kompatibel mit der neuesten iOSVersion.
Passwort entfernen Löschen mit einem Klick
System reparieren wiederholtes Starten, DFU Modus usw. beheben.
Starke Kompatibilität Unterstützt alle iOS Geräte und Versionen
Gratis TrialGratis TrialGratis Trialwir haben 2125 Kostenlose Testversion für Benutzer!
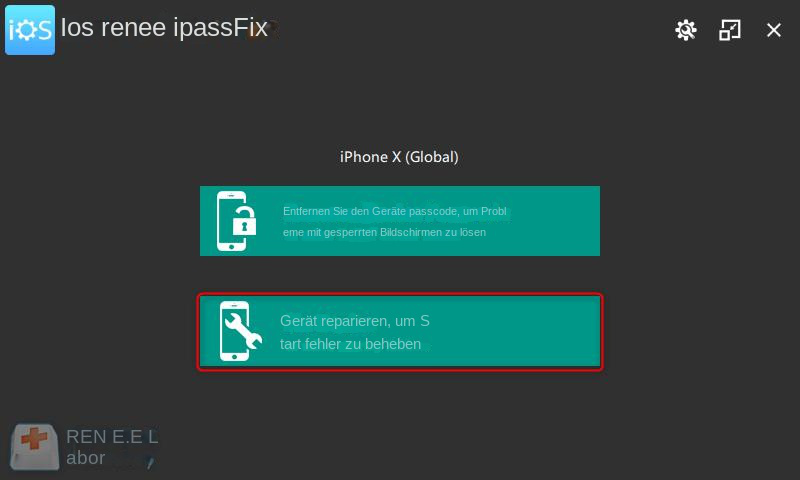
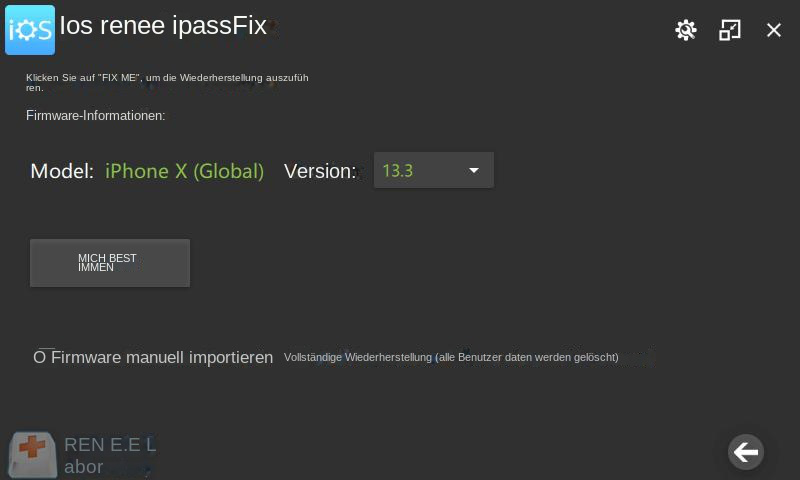
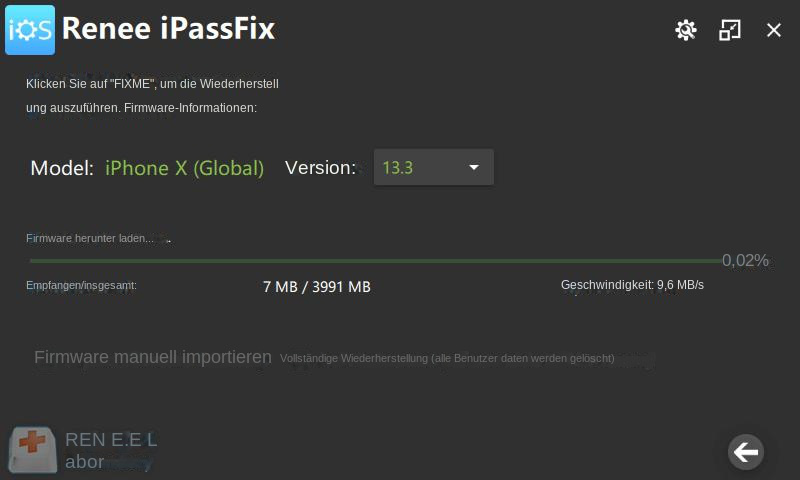
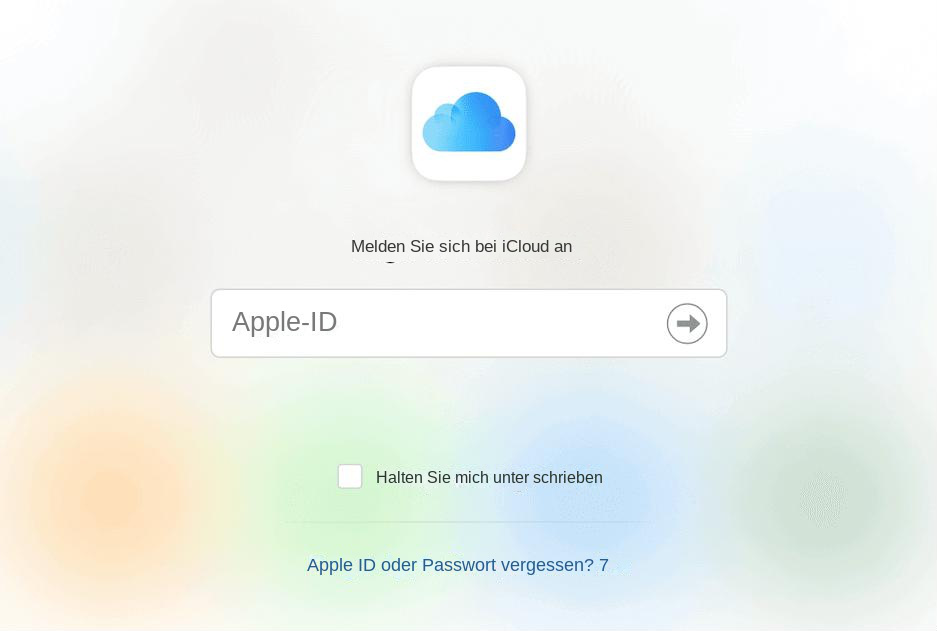
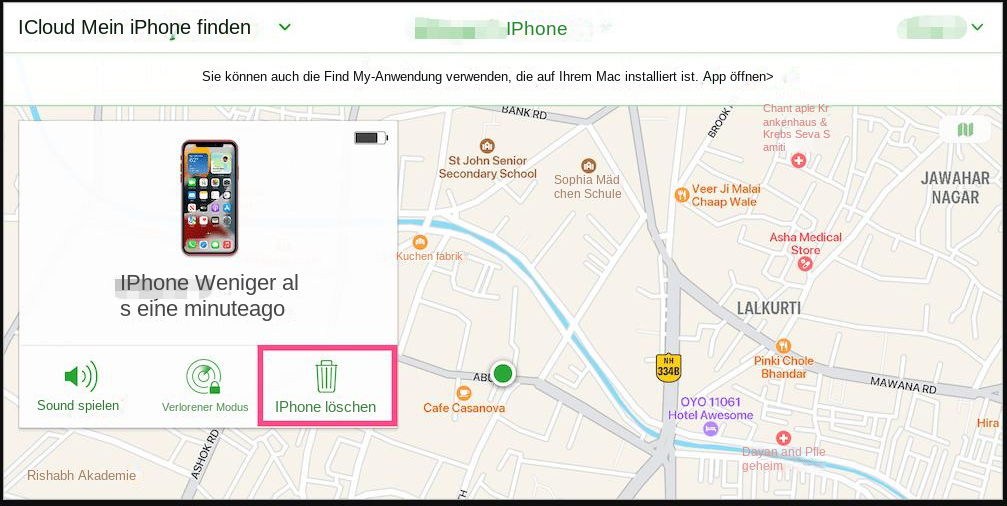
- Bequeme Methode zum Löschen gesperrter iPhones
- Sichere Methode zum Löschen von persönlichen Daten
- Kann als Backup-Plan für vergessene Passcodes verwendet werden
Nachteile:
- Erfordert die Aktivierung von Find My iPhone
- Erfordert den Zugriff auf ein anderes Gerät mit Find My iPhone App oder Website

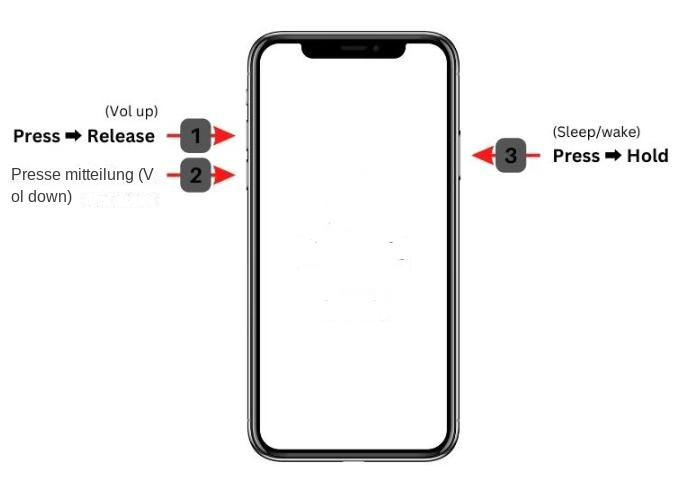
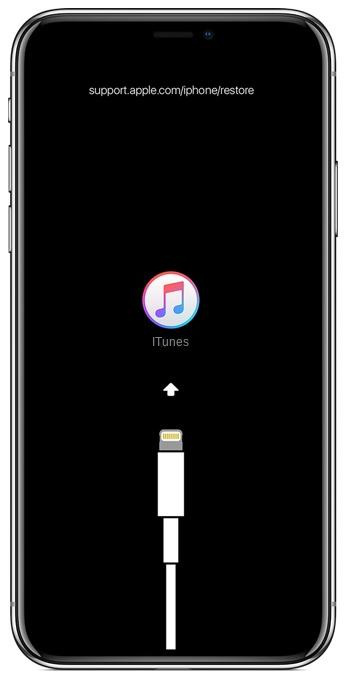
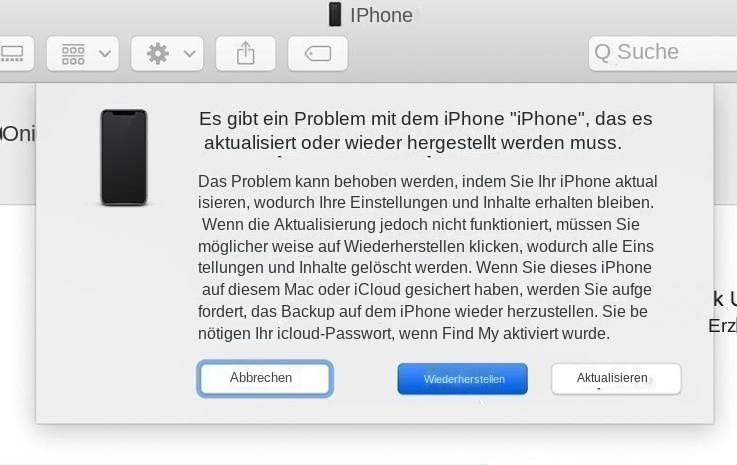
- Bietet eine Möglichkeit, das iPhone zurückzusetzen, ohne einen Passcode eingeben zu müssen
- Kann in bestimmten Situationen nützlich sein
- Kann verwendet werden, wenn Sie Ihren Passcode vergessen haben und nicht mehr auf Ihr iPhone zugreifen können
Nachteile:
- Löscht vollständig alle Daten auf Ihrem iPhone
- Sollte nur als letzter Ausweg verwendet werden

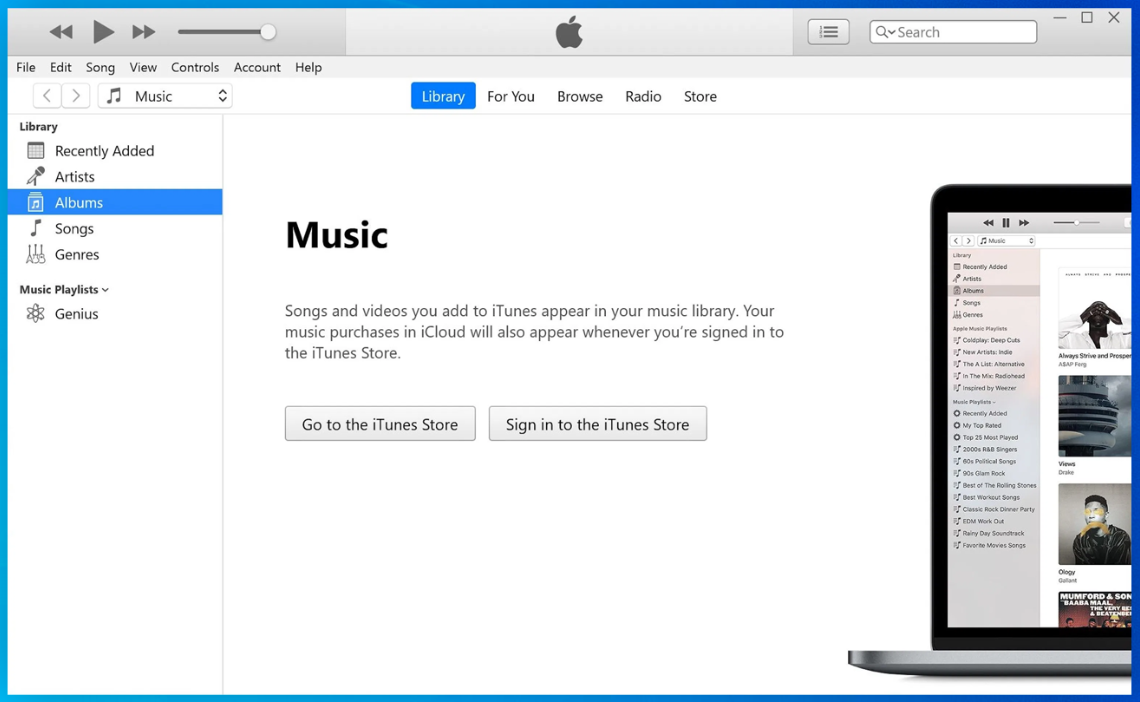
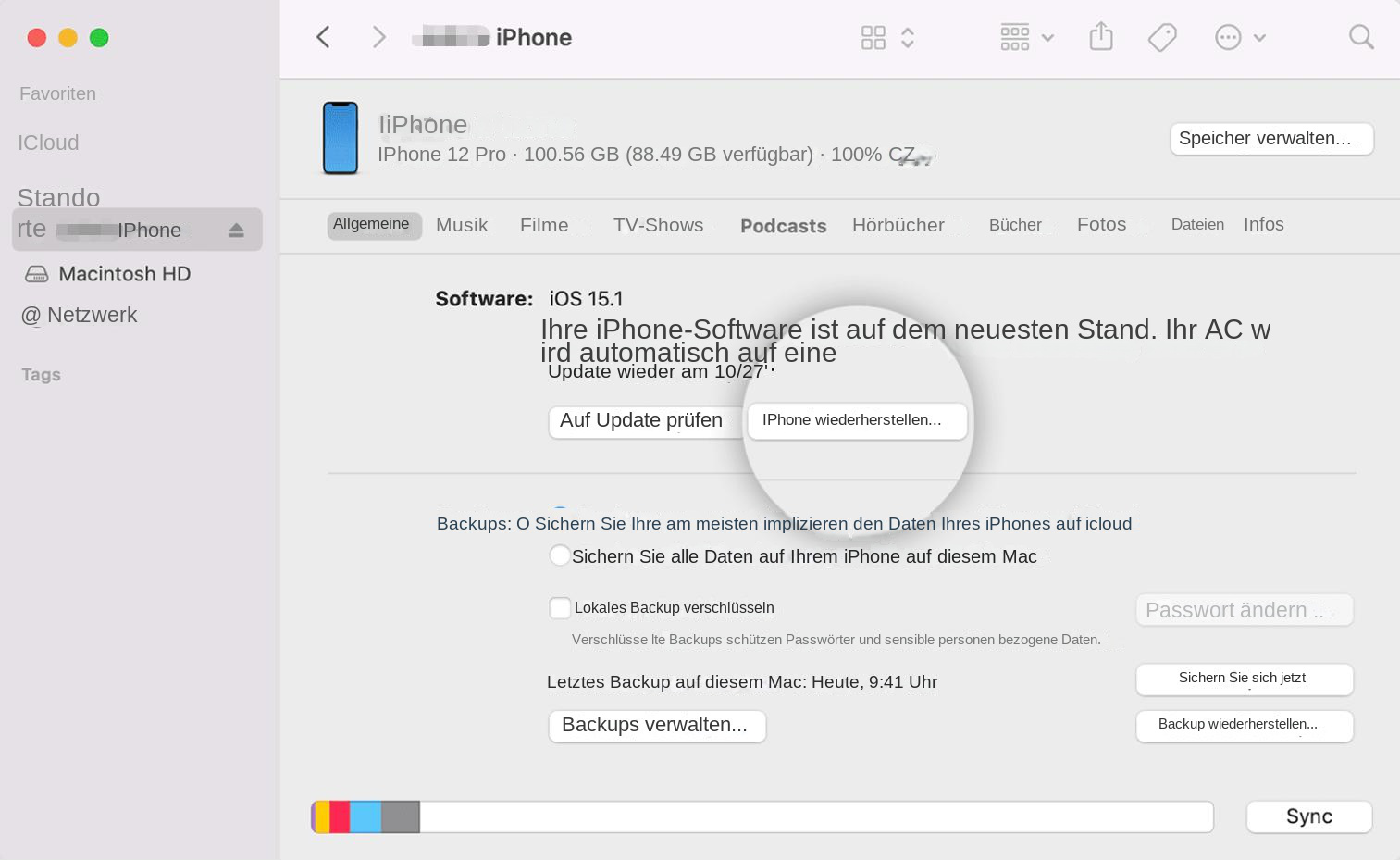
- Gründliche und sichere Löschung ohne Passcode
- Ermöglicht die vollständige Löschung des iPhone
Nachteile:
- Löscht alle Daten auf dem iPhone vollständig
- Sollte nur als letzter Ausweg verwendet werden
Der Wiederherstellungsmodus ist eine Methode, mit der Sie Ihr iPhone in den iBoot-Bootloader-Modus versetzen und es mit iTunes oder Finder wiederherstellen können. Es wird häufig verwendet, um Probleme wie das Hängenbleiben von iOS am Apple-Logo, beschädigte iOS-Downloads oder nicht reagierende iPhones zu beheben.
Der DFU-Modus oder Geräte-Firmware-Aktualisierungsmodus bietet eine erweiterte Methode zum Wiederherstellen Ihres iPhones. Es ermöglicht Ihnen, den iBoot-Bootloader zu umgehen und geringfügige Änderungen an der laufenden Software vorzunehmen. Der DFU-Modus kann für Aufgaben wie das Downgrade der Firmware, die Installation benutzerdefinierter Firmware oder den Neustart eines angebundenen Geräts mit Jailbreak verwendet werden.
Der Hauptunterschied zwischen dem Wiederherstellungsmodus und dem DFU-Modus liegt in der Art und Weise, wie sie mit dem iBoot-Bootloader interagieren . Der Wiederherstellungsmodus verwendet iBoot während des Wiederherstellungsvorgangs, während der DFU-Modus iBoot umgeht und so ein Downgrade der Firmware und die Durchführung geringfügiger Änderungen ermöglicht.
| Modusname (Wiederherstellungsmodus oder DFU-Modus) | Merkmale | Kann alte Daten behalten | Anwendbare Szene |
|---|---|---|---|
| Wiederherstellungsmodus | Wiederherstellen Ihres Geräts/Aktualisieren von iOS | NEIN | Behebung, dass iOS beim Apple-Logo hängen bleibt, beschädigte iOS-Downloads verursacht oder iPhones nicht reagieren |
| DFU-Modus | Erweiterte Wiederherstellung/Installieren benutzerdefinierter Firmware | NEIN | Herunterstufen der Firmware/Installieren benutzerdefinierter Firmware/Neustarten eines angebundenen Geräts mit Jailbreak/Reparieren eines beschädigten Bootloaders |
betroffene Linker :
Ein bei Apple Logo eingefrorenes iPhone reparieren
16-04-2024
Angel Doris : Erfahren Sie, wie Sie ein iPhone, das am Apple-Logo hängen bleibt, mit verschiedenen Methoden wie erzwungenem Neustart, Aufrufen...
Was tun, wenn Sie Ihren Passcode auf dem iPhone vergessen haben - 5 wirksame Methoden
24-09-2023
Maaß Hoffmann : Sie haben sich aufgrund eines vergessenen Passcodes aus Ihrem iPhone ausgesperrt? Keine Sorge, dieser umfassende Artikel behandelt 5...
iPhone 12 ohne Passcode zurücksetzen: Die ultimative Anleitung
29-11-2023
Angel Doris : Erfahren Sie, wie Sie Ihr iPhone 12 ohne Passcode mit Lösungen wie iCloud, Renee iPassFix, Soft- und Hard-Reset...
19-09-2023
Angel Doris : Kopieren Sie das Laufwerk C auf eine neue SSD, um die PC-Leistung zu verbessern: schnellere Boot-Zeiten, schnelleres Laden...


