Wie setzt man das iPhone 13 ohne Passcode oder Computer auf die Werkseinstellungen zurück?
- Home
- Support
- Renee iPassfix
- Wie setzt man das iPhone 13 ohne Passcode oder Computer auf die Werkseinstellungen zurück?
Überblick
Hier erfährst du, wie du dein iPhone 13 einfach und problemlos auf die Werkseinstellungen zurücksetzen kannst, ohne einen Passcode oder einen Computer zu verwenden. Verabschieden Sie sich von Aussperrungen und setzen Sie Ihr iPhone ganz einfach auf die Werkseinstellungen zurück.
Inhaltsübersicht
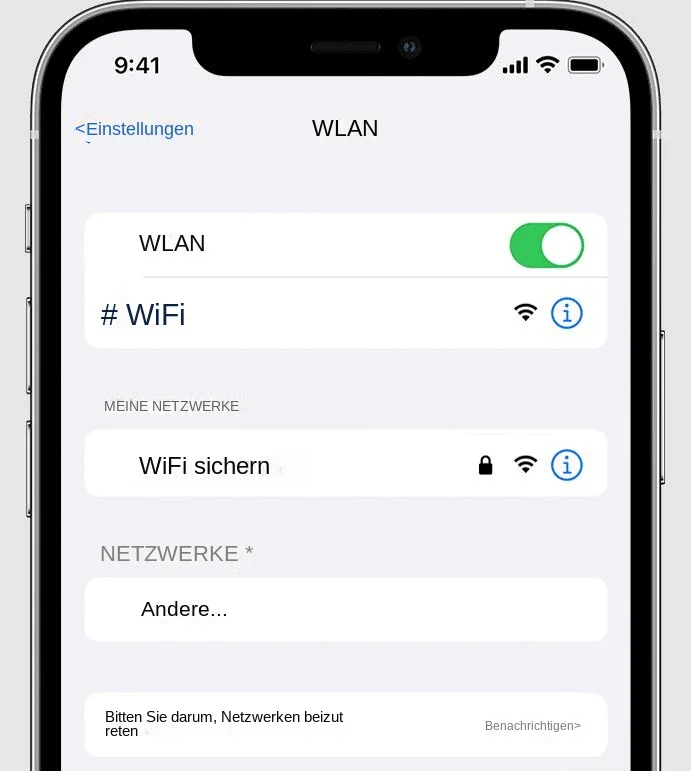
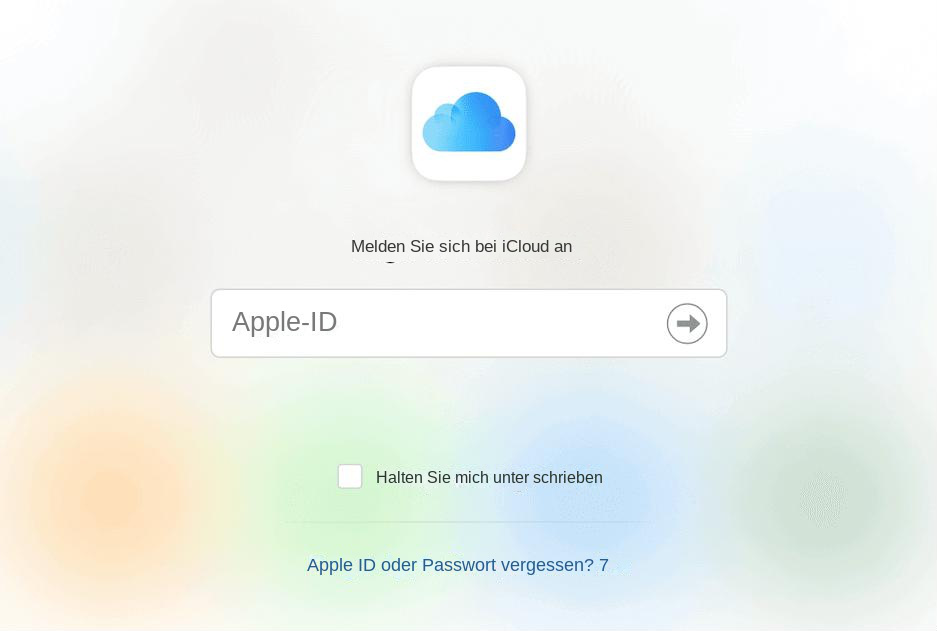
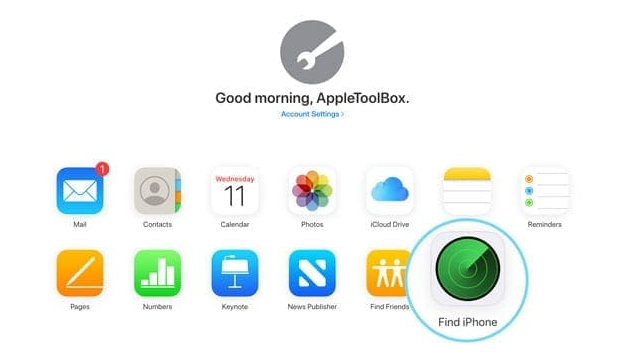
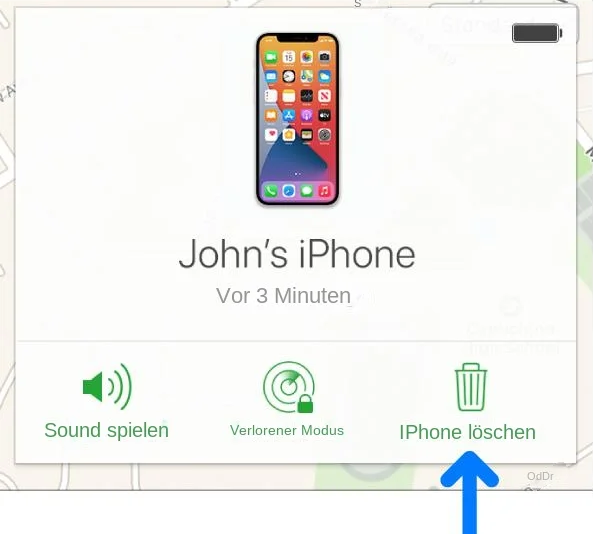
- Diese Methode kann auch verwendet werden, wenn Sie Ihr Gerät nicht bei sich haben.
- Sie brauchen weder einen Computer noch den Passcode, um Ihr iPhone 13 zurückzusetzen.
Nachteile:

Passwort entfernen Sie können das Passwort mit einem Klick löschen, auch wenn es nicht gestartet werden kann.
Beheben Sie iOS Systemprobleme einschließlich iPhone/iPad hängen im Wiederherstellungsmodus, DFU Modus, wiederholtem Neustart usw.
Werkseinstellungen wiederherstellen Falls der normale Start fehlschlägt, können Sie den ursprünglichen Zustand mit einem Klick wiederherstellen.
Unterstützte Geräte Verfügbar für alle Modelle von iPhone, iPad und iPod touch.
Starke Kompatibilität Vollständig kompatibel mit der neuesten iOSVersion.
Passwort entfernen Löschen mit einem Klick
System reparieren wiederholtes Starten, DFU Modus usw. beheben.
Starke Kompatibilität Unterstützt alle iOS Geräte und Versionen
Gratis TrialGratis TrialGratis Trialwir haben 2125 Kostenlose Testversion für Benutzer!
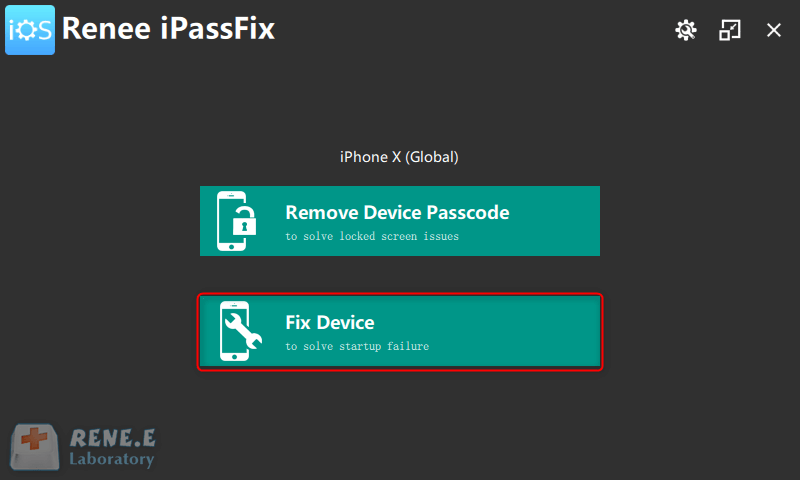
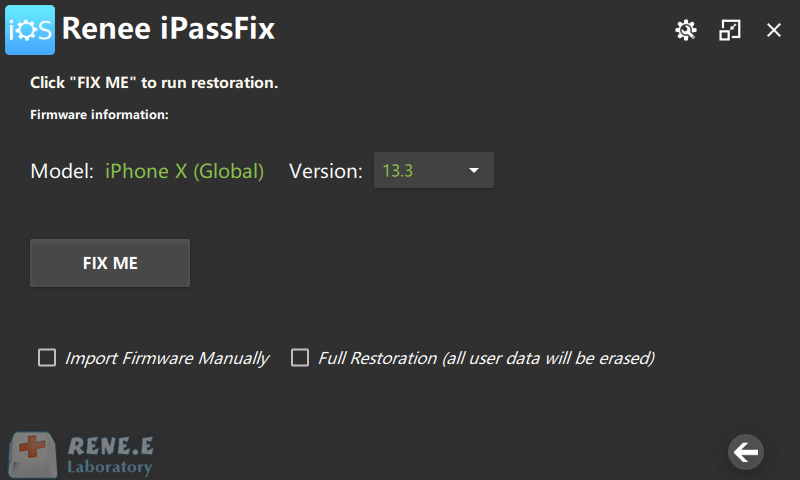
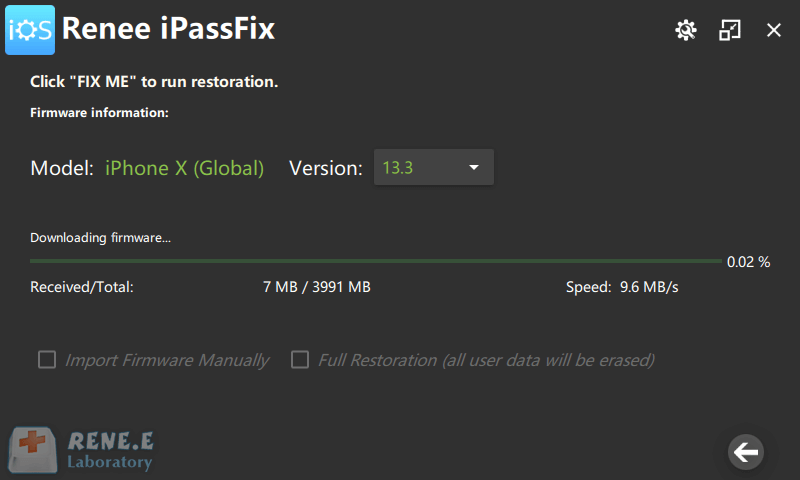
- Setzt das iPhone ohne Passcode oder Computer zurück
- Kompatibel mit Windows und Mac
- Leicht zu bedienen mit einfachen Schritten
- Kann auch andere iOS-Probleme beheben
Nachteile:
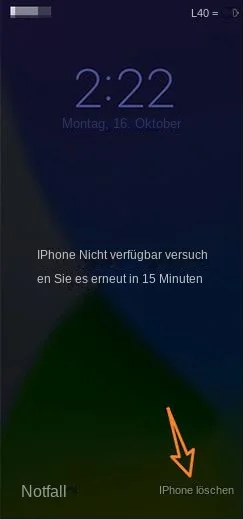
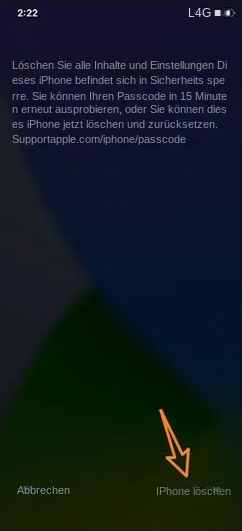
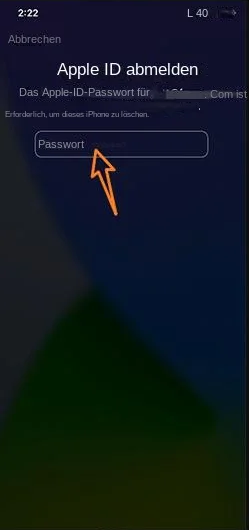
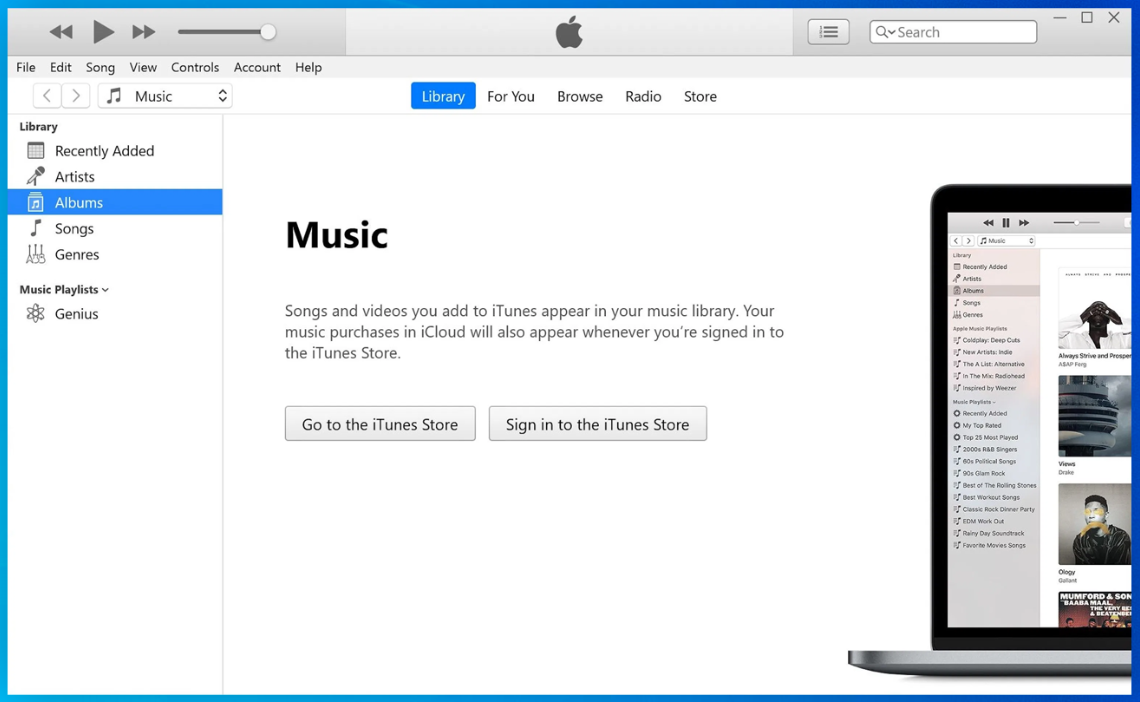
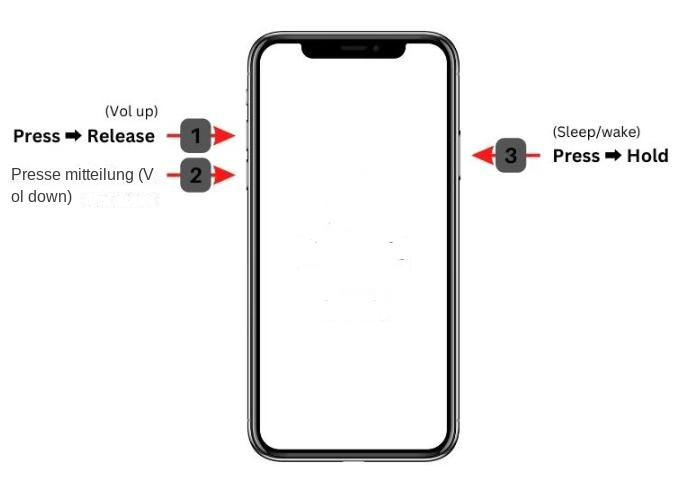
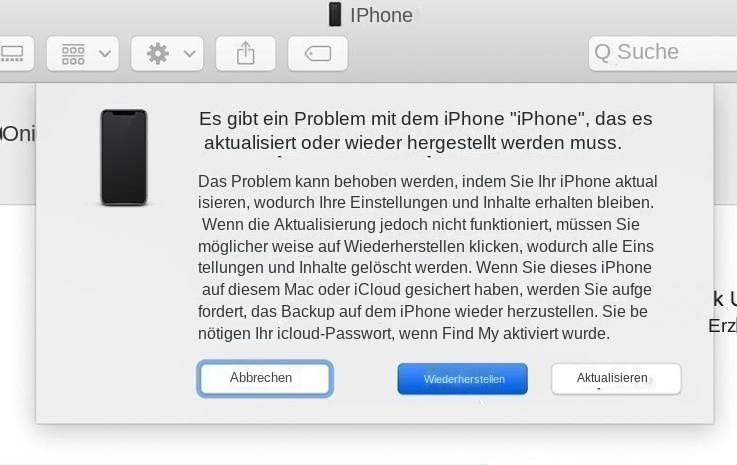
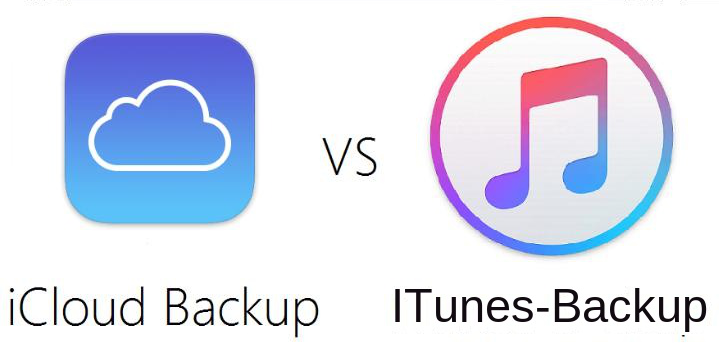
- Das Zurücksetzen des iPhone 13 auf die Werkseinstellungen kann helfen, Probleme mit dem Einfrieren oder der langsamen Leistung zu beheben.
- Es ist auch ein nützliches Werkzeug zur Verbesserung der Geräteleistung
Nachteile:
- Beim Zurücksetzen auf die Werkseinstellungen werden alle auf dem Gerät gespeicherten Daten und Dateien gelöscht, daher ist es wichtig, vorher Sicherungskopien zu erstellen.
- Die Neukonfiguration des Geräts und die Wiederherstellung der Daten nach dem Zurücksetzen erfordert außerdem Zeit und Mühe.
"123456".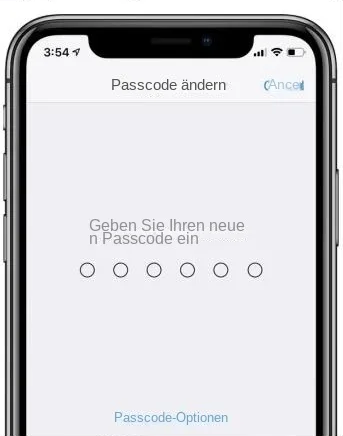
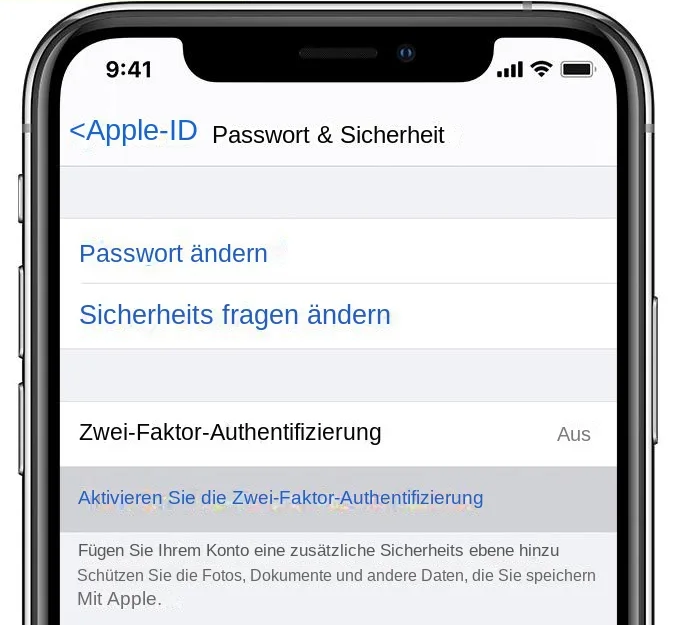
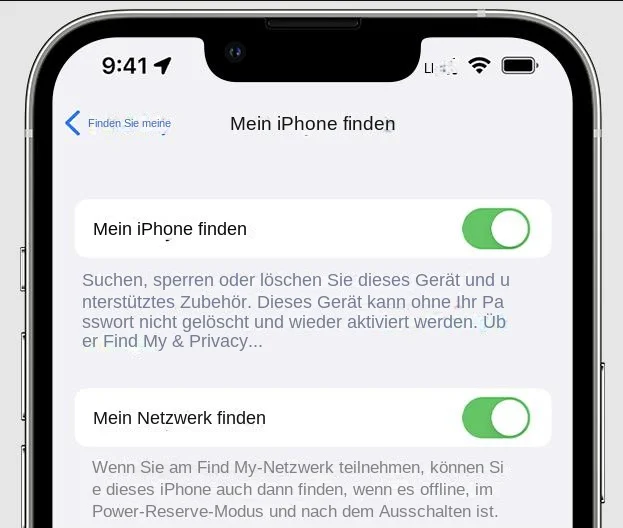
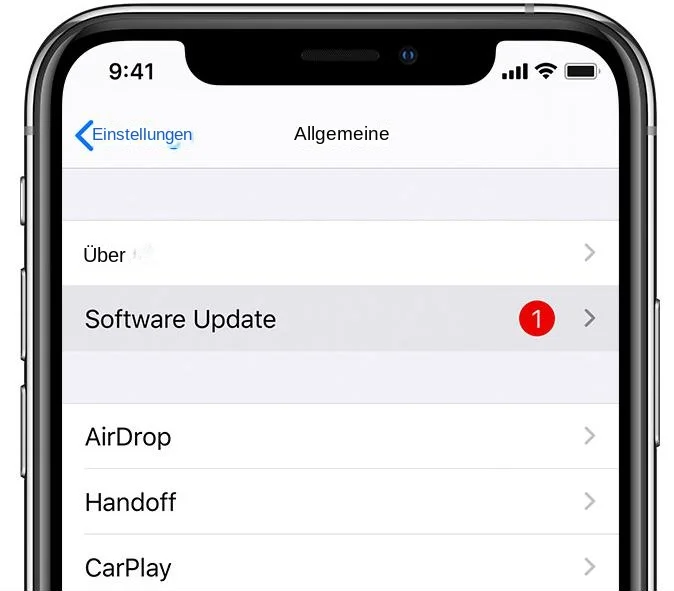
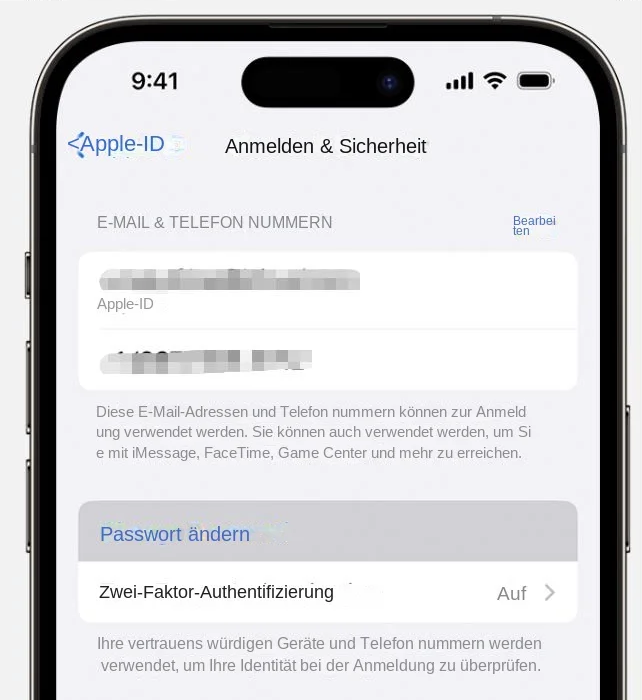
betroffene Linker :
Wie setzt man das iPhone 13 ohne Passcode oder Computer auf die Werkseinstellungen zurück?
29-04-2024
Maaß Hoffmann : Hier erfährst du, wie du dein iPhone 13 einfach und problemlos auf die Werkseinstellungen zurücksetzen kannst, ohne einen...
Entsperren Sie Ihr iPhone SE (1. Generation) ohne Passcode: Eine Schritt-für-Schritt-Anleitung
15-04-2024
Lena Melitta : Sie haben Ihren Passcode verloren und müssen Ihr iPhone SE (1. Generation) auf die Werkseinstellungen zurücksetzen? Kein Problem....
Entsperren Sie Ihr iPhone 4/4s: Werksreset ohne Passcode oder iTunes
13-01-2024
Angel Doris : Haben Sie Probleme mit Ihrem iPhone 4 oder 4s und müssen es zurücksetzen? Keine Sorge, Sie können es...


