Behebung von dxgkrnl.sys-Fehlern: Praktische Tipps!
- Home
- System Rescue
- Behebung von dxgkrnl.sys-Fehlern: Praktische Tipps!
Überblick
Lösen Sie das Bluescreen-Problem dxgkrnl.sys auf Ihrem Windows-System mit unseren effekten und erprobten Lösungen. Lesen Sie jetzt weiter und greifen Sie auf unseren Inhalt zurück, um Ihr System wieder normal zu nutzen.
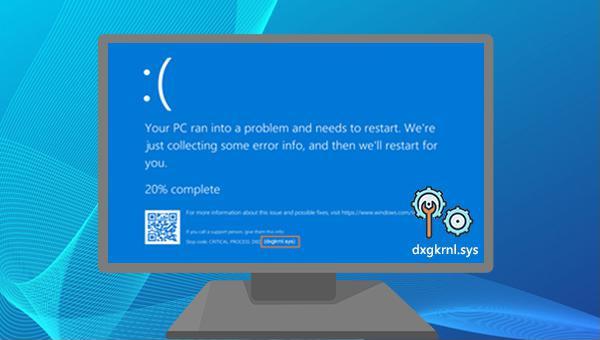

Einfache Bedienung schnelle Übertragung jeder Datei in nur 3 Schritten.
Dateien übertragen Übertragen Sie vorhandene Dateiinformationen auf den Computer ohne Windows Betriebssystem.
Vorschaufunktion Beim Übertragen von Dateien wird die Vorschau des Dateiinhalts unterstützt.
Multifunktional Dateimigration, Dateiwiederherstellung, Startreparatur usw. können ohne Starten des Systems durchgeführt werden.
Kompatibilität Perfekt kompatibel mit Windows 11/10/8.1/8/7/XP/Vista.
Einfach zu bedienen Dateien in 3 einfachen Schritten übertragen
Vorschau Unterstützt die Dateivorschau vor der Übertragung
Multifunktional kann auch Dateiwiederherstellung, Passwort Reset, Startreparatur usw. durchführen.
Gratis TrialGratis Trialderzeit hat 2000 Kostenlose Testversion für Benutzer!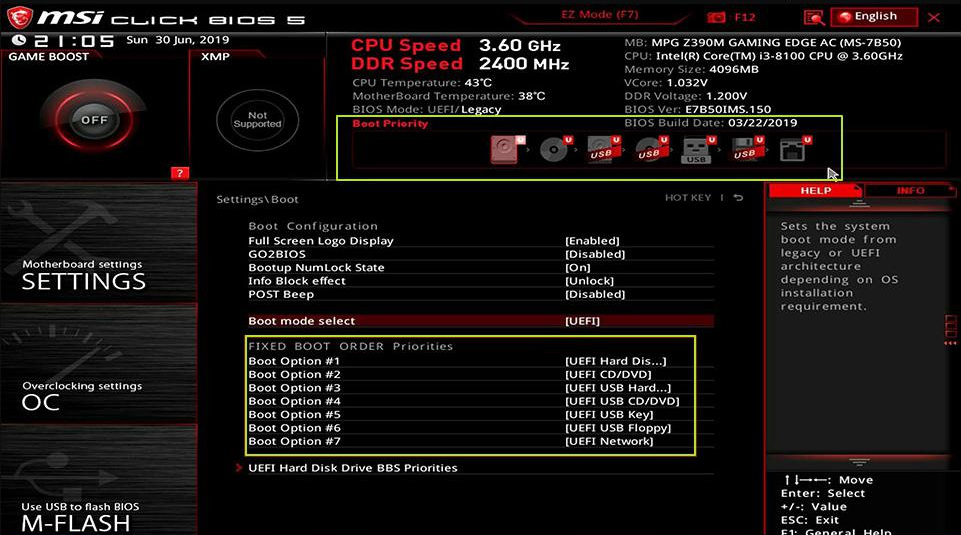
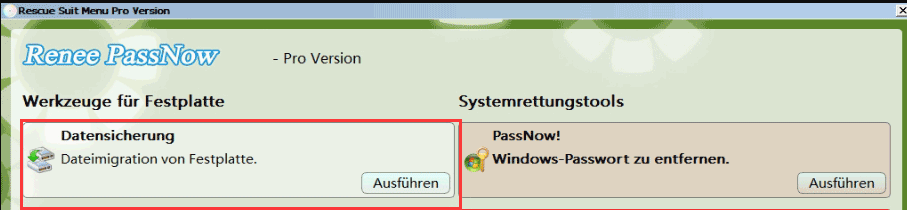
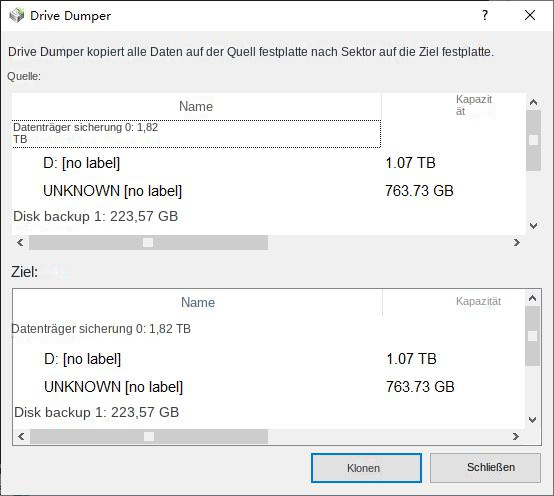
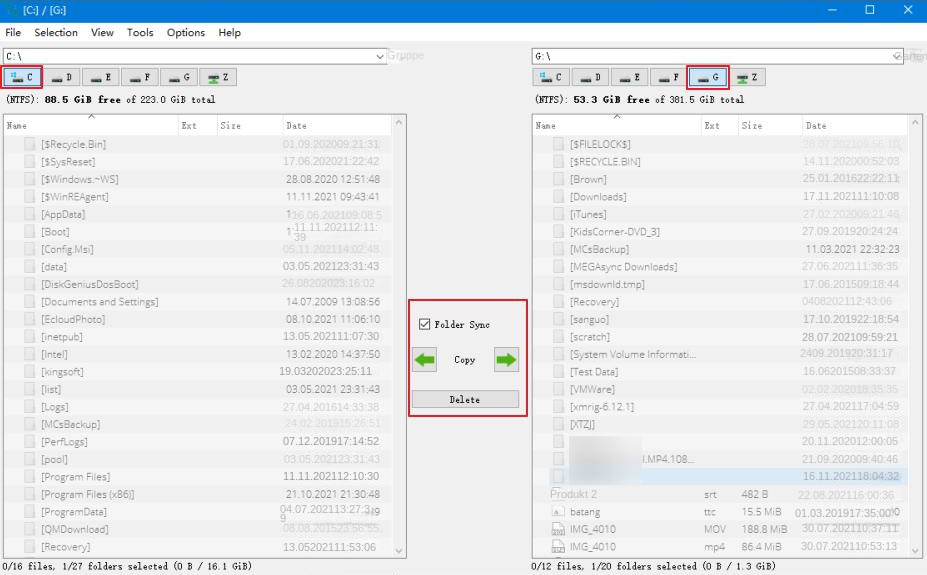
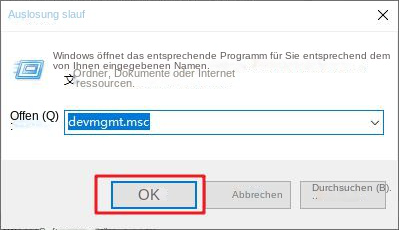
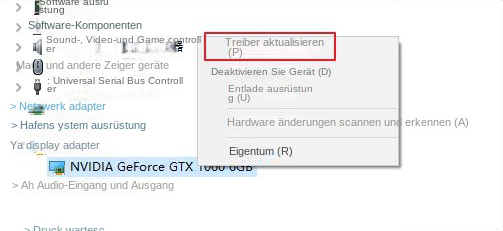
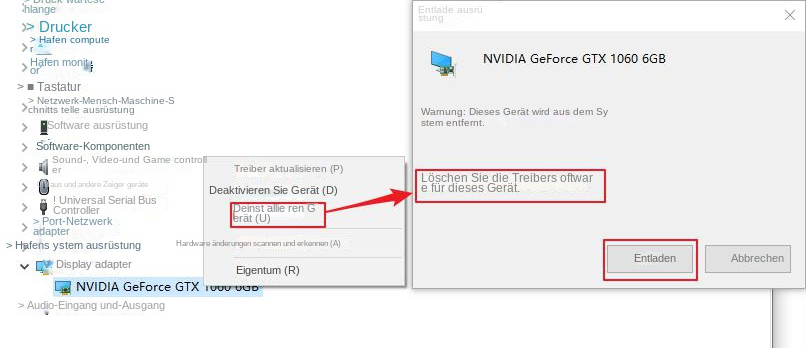
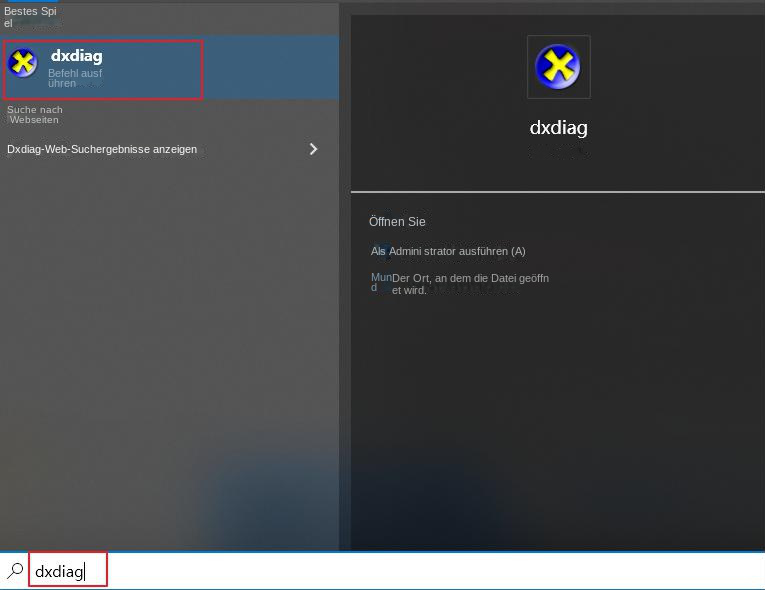
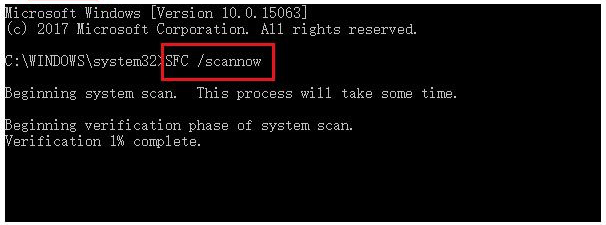
betroffene Linker :
Photoshop-Tipp: So beheben Sie das "Arbeitsvolume voll" Problem in Windows
10-03-2024
Maaß Hoffmann : In diesem Artikel zeigen wir Ihnen, wie Sie das Problem „Arbeitsspeicher voll“ in Photoshop lösen können, ohne Ihre...
Fix-Fehler 0x80070141: Keine Vereinigung zum Leben.
12-04-2024
Lena Melitta : ! Erfahren Sie Sie hier, wie Sie den Fehler 0x80070141 beim Kopieren von iPhone-Fotos/Videos auf den Computer beeben...
PSD-Dateien Verloren? So stellte Sie sie wieder ihr!!
12-04-2024
Maaß Hoffmann : Erfahren Sie Sie hier, wie Sie Ihre PSD-Daten wiederherstellte können, wenn Sie sie versehent lich gelöscht oder Ihr...
5 kostenlose Software zum Konvertieren von 3GP in MP3
11-04-2024
Lena Melitta : Wenn Sie eine 3GP-Datei in das MP3-Format konvertieren möchten, gibt es mehrere Softwareprogramme, die Ihnen dabei helfen. In...





