Fehler 0×00000109(CRITICAL_STRUCTURE_CORRUPTION)beheben: Mehrere Lösungen!!
- Home
- System Rescue
- Fehler 0×00000109(CRITICAL_STRUCTURE_CORRUPTION)beheben: Mehrere Lösungen!!
Überblick
Bluescreen-Fehler 0x00000109 (CRITICAL_STRUCTURE_CORRUPTION) macht Ihrem Windows Probleme? Hier finden Sie schnelle und bewährte Lösungen für Windows 10/11/8/7. Erfahren Sie außerdem, wie Sie mit Renee PassNow Ihre Daten sicher retten und übertragen – selbst bei nicht startendem PC oder plötzlichen Abstürzen. Jetzt weiterlesen und Ihr System wieder zum Laufen bringen!

Der Fehler 0x00000109 (CRITICAL_STRUCTURE_CORRUPTION)
* Während des Spielens oder bei hoher Auslastung: Wenn Sie beim Spielen oder unter hoher Systemlast einen BSOD erleben, wird dieser oft durch fehlerhaften RAM, Konflikte mit Antivirensoftware (wie Kaspersky) oder veraltete Treiber verursacht.
* Zufällige Abstürze: Häufige Systemneustarts können durch Vireninfektionen, Festplatten-Lese-/Schreibfehler oder plötzlichen Stromausfall verursacht werden – was Bedenken hinsichtlich eines möglichen Datenverlusts aufwirft.
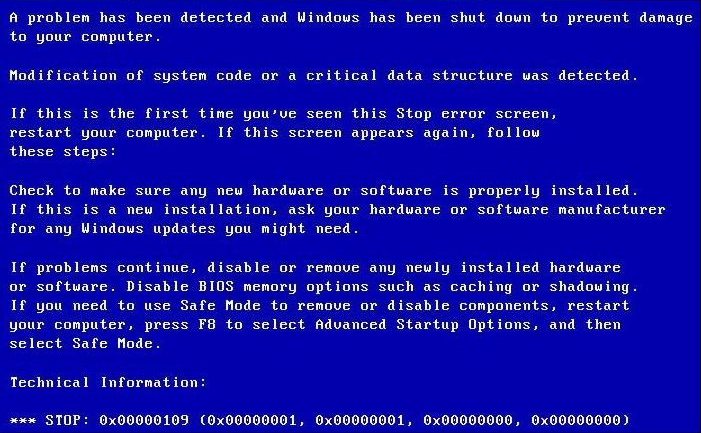

0xc00000e, Startfehler und Fehler mit schwarzem oder blauem Bildschirm. Kompatibel mit Windows 11/10/8.1/8/7/XP/Vista, erfüllt es eine breite Palette von Anforderungen an die Systemrettung.
Zurücksetzen des Windows Passworts Zurücksetzen/Entfernen des Konto Anmeldepassworts in drei einfachen Schritten.
File Rescue Wiederherstellen verlorener Dateien schnell, ohne Windows starten zu müssen.
Schnelle Übertragung kein Windows System erforderlich, schnelle Übertragung vorhandener Dateien auf dem Computer.
Windows Startfehler beheben Kann verschiedene Windows Startfehler oder Abstürze beheben.
Datenträger sicher löschen Löschen Sie Datenträgerdateien vollständig, ohne Angst vor einer Datenwiederherstellung haben zu müssen.
Passwort Reset einfach und schnell
Dateirettung/ übertragung Windows muss nicht gestartet werden
Behebung von Boot Problemen Bluescreen/kein Booten usw.

Um Daten zu übertragen, wählen Sie das Quelllaufwerk (z. B. C ) links, das Ziellaufwerk (z. B. G ) rechts, wählen Sie Ihre Dateien aus und klicken Sie auf Kopieren.
Um eine Datei zu löschen, wählen Sie sie aus und klicken Sie auf Löschen. Hinweis: Das Löschen ist endgültig – gehen Sie mit Bedacht vor.
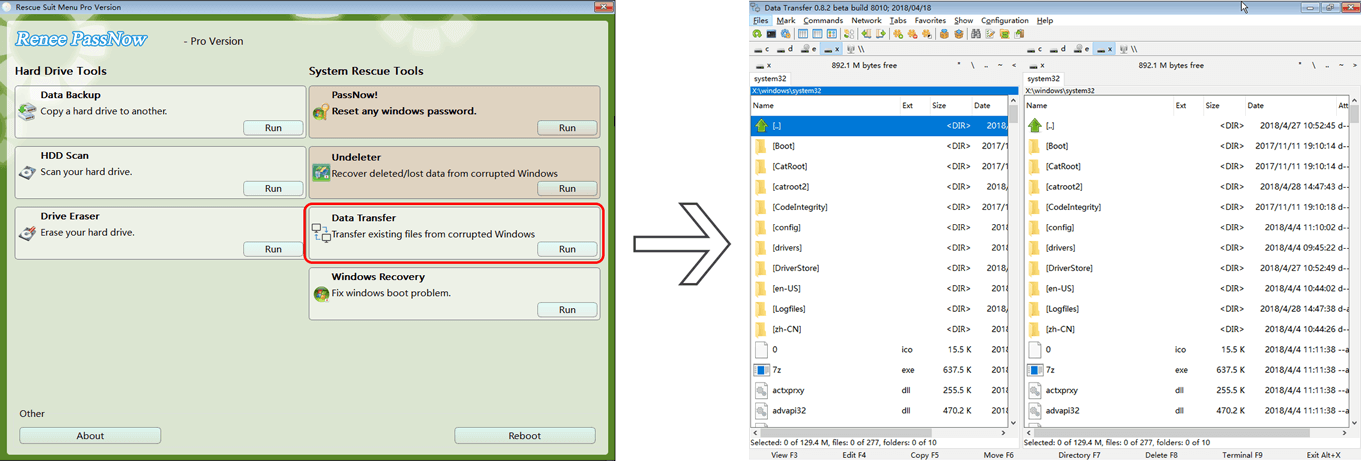
Ein-/Aus-Taste für 10 Sekunden gedrückt, um den Computer herunterzufahren. Drücken Sie anschließend erneut die Ein-/Aus-Taste, um den Computer zu starten.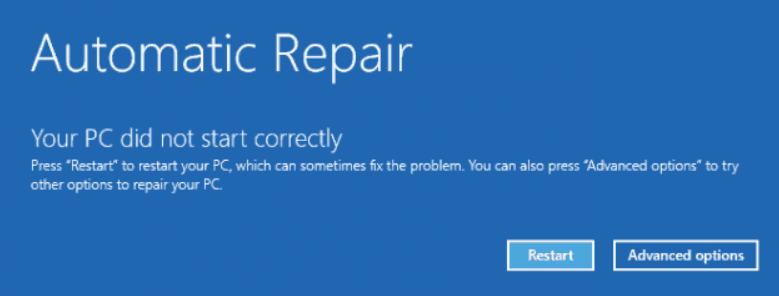
Drücken Sie nach dem Neustart 4 oder F4, um im abgesicherten Modus zu starten.
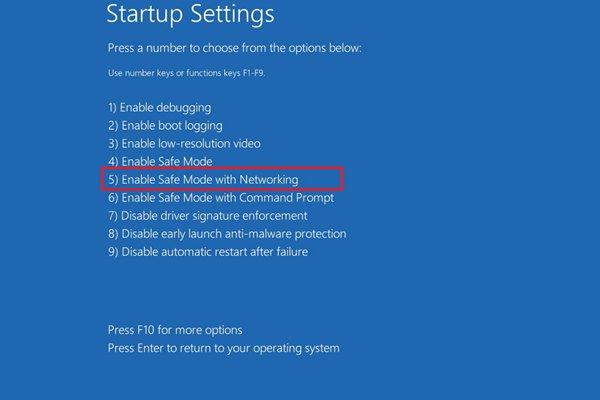
mdsched.exe) ein, um das Windows-Speicherdiagnosetool zu öffnen.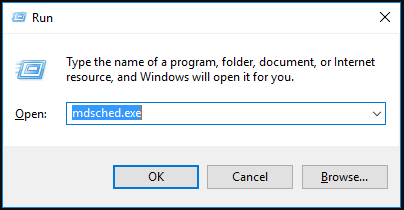
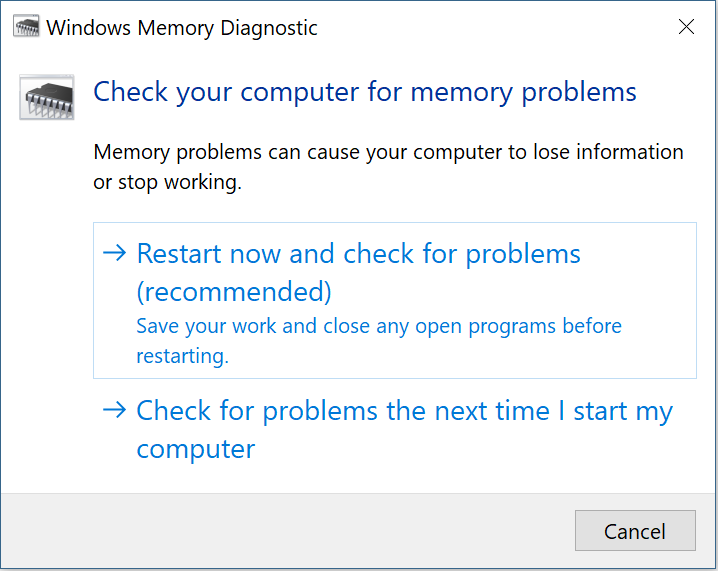


chkdsk. Befolgen Sie diese Schritte, um das Programm auszuführen und die Festplatte zu reparieren:
chkdsk C: /f /r /x
- /f – Behebt Fehler auf der Festplatte
- /r – Findet fehlerhafte Sektoren und stellt lesbare Daten wieder her
- /x – Erzwingt das Aushängen des Laufwerks vor dem Scannen
Drücken Sie Enter, um den Scan zu starten. Sobald der Vorgang abgeschlossen ist, starten Sie Ihren Computer neu, um zu sehen, ob das Problem behoben wurde.
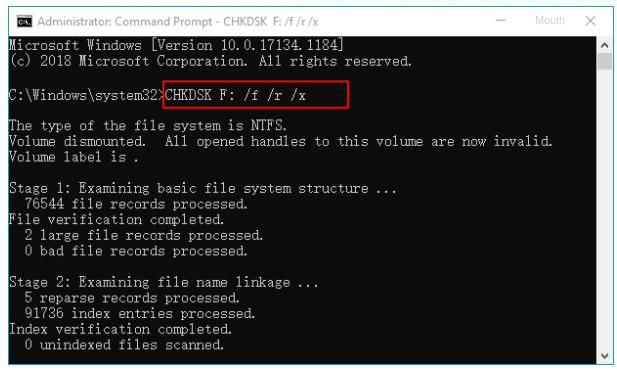
5. System File Checker (SFC) und DISM-Befehle ausführen
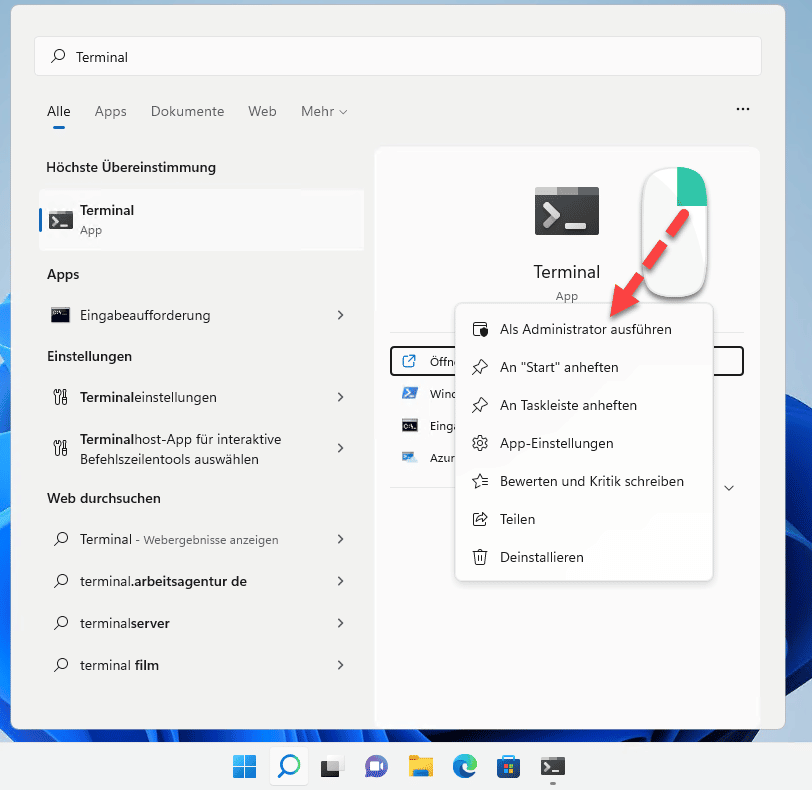
sfc /scannow ein und drücken Sie Enter . Dies scannt und repariert beschädigte Dateien.
DISM /Online /Cleanup-Image /RestoreHealth
6. Auf Malware oder Viren scannen
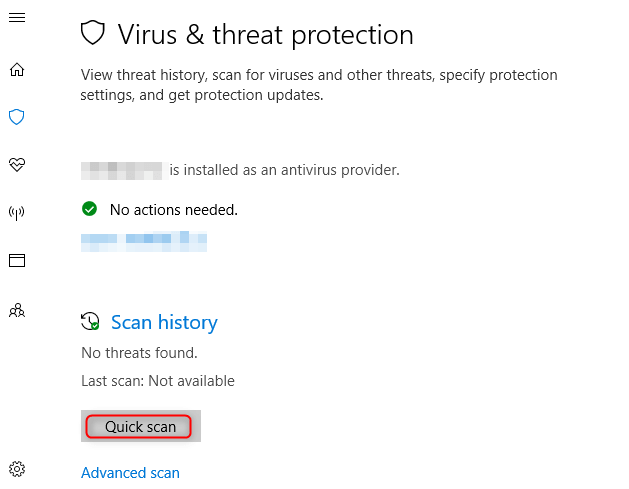
Zusammenfassung: Behebung des Fehlers 0x00000109
Bevor Sie Reparaturen durchführen, verwenden Sie Renee PassNow, um wichtige Dateien zu sichern oder wiederherzustellen (siehe Abschnitt II), um Datenverlust zu vermeiden.
Um zukünftige Fehler zu vermeiden, halten Sie Ihr System auf dem neuesten Stand, verwenden Sie vertrauenswürdige Antivirensoftware und erstellen Sie regelmäßig Sicherungen. Wenn das Problem nach Abschluss aller Schritte weiterhin besteht, sollten Sie die Hilfe eines professionellen Technikers in Anspruch nehmen oder Windows neu installieren.




