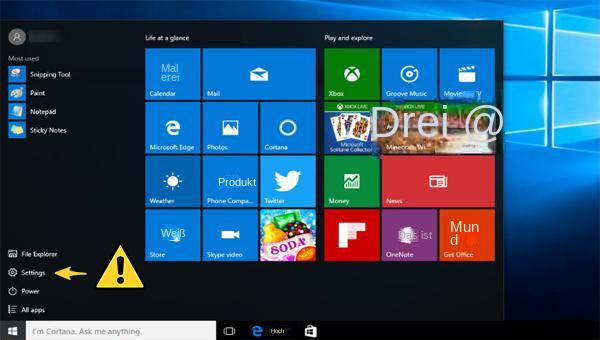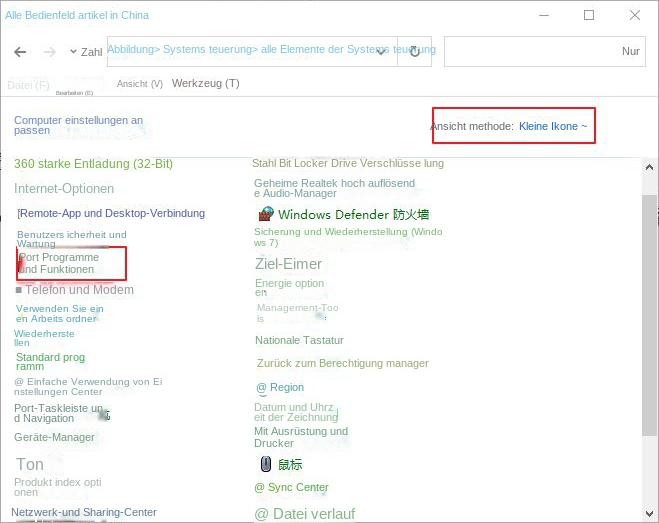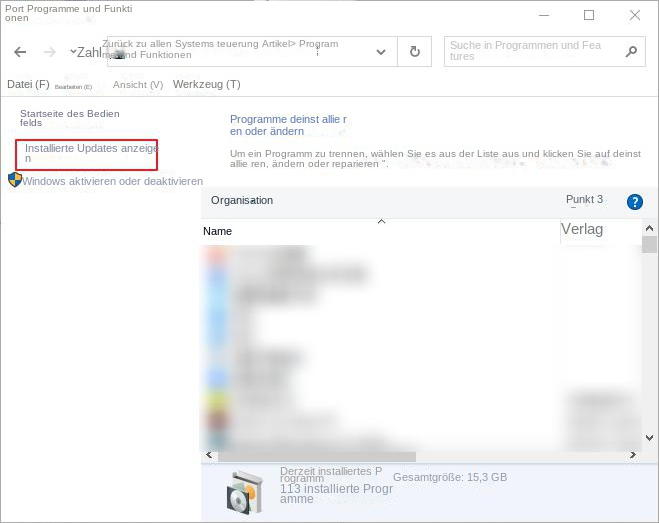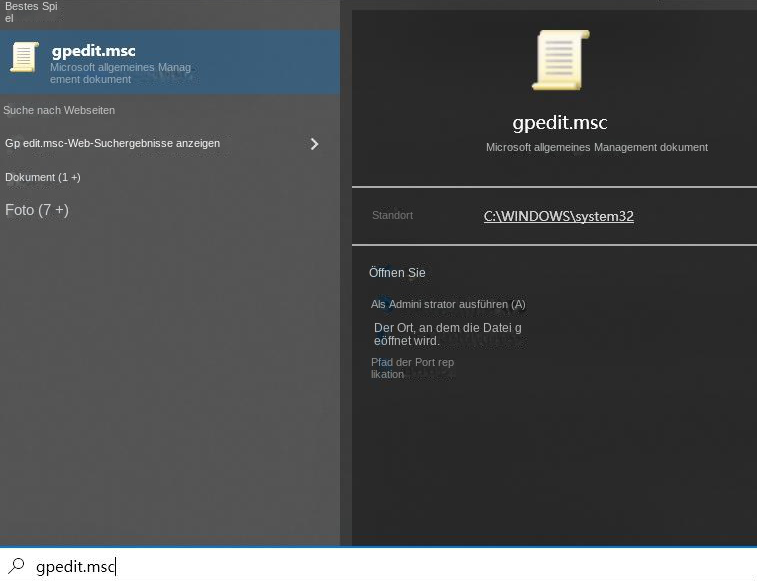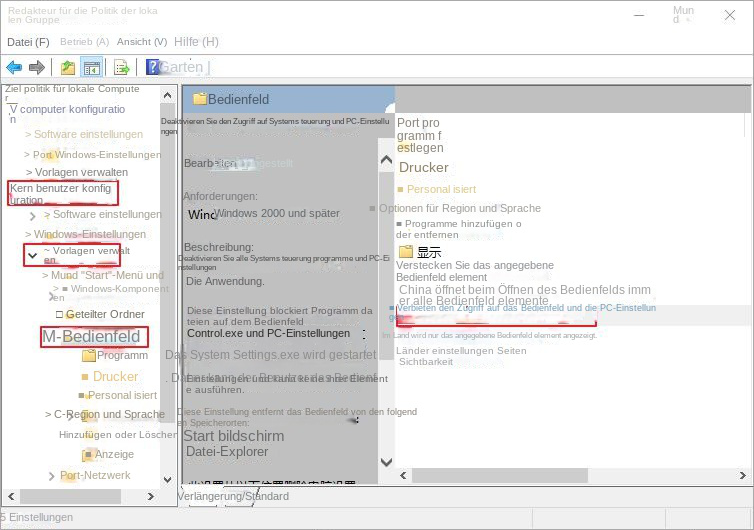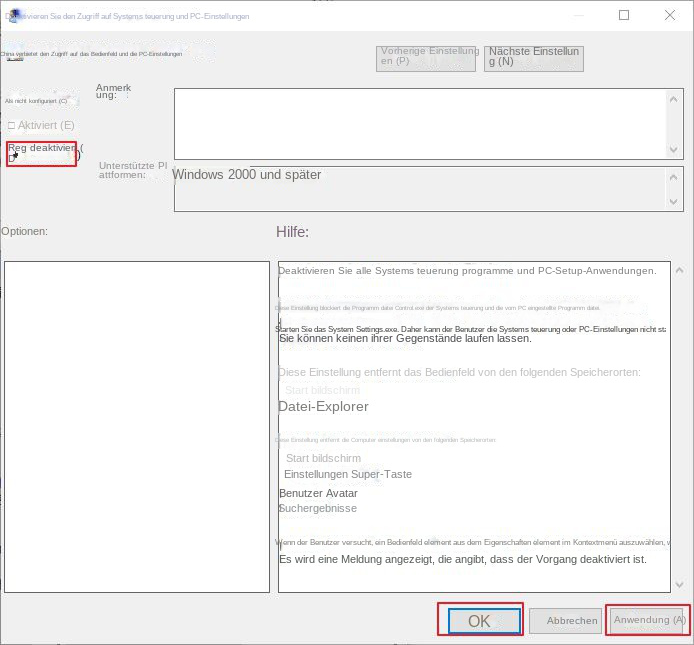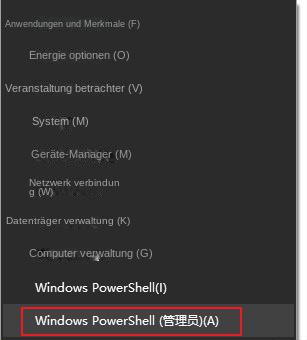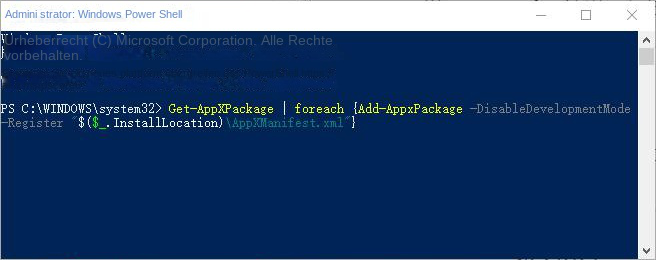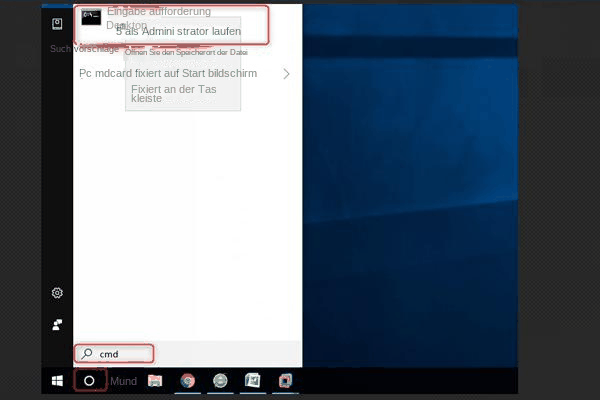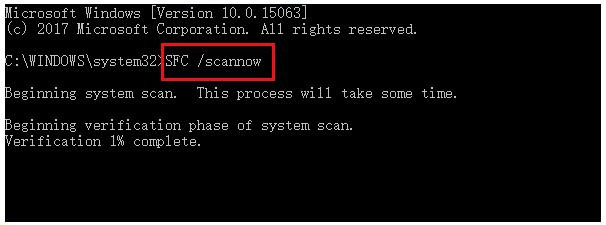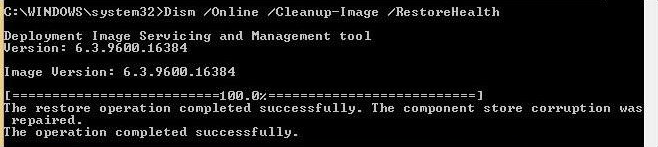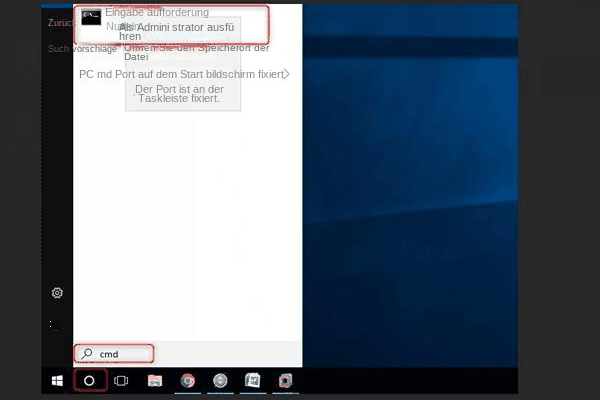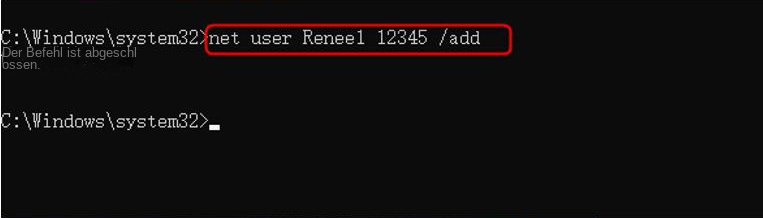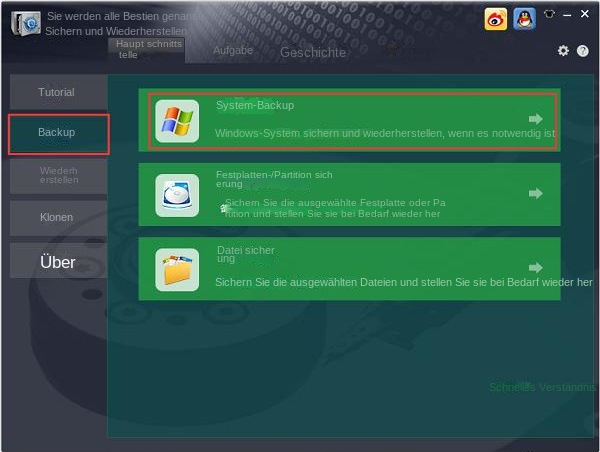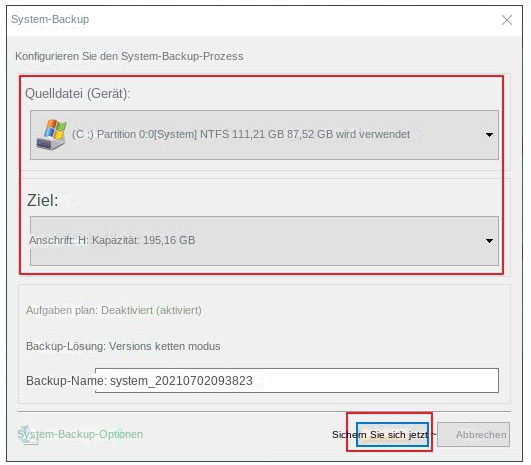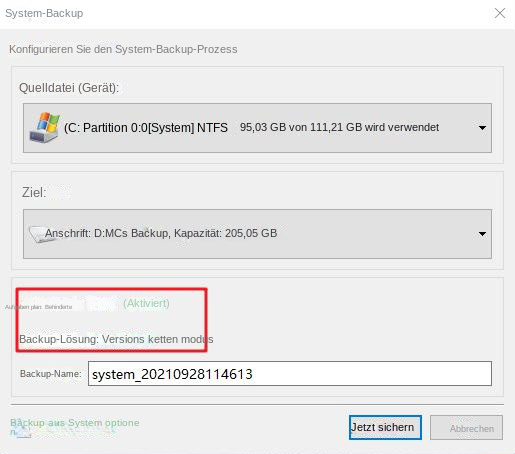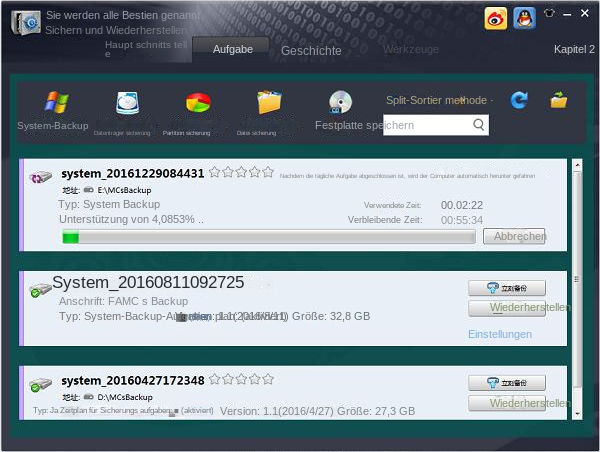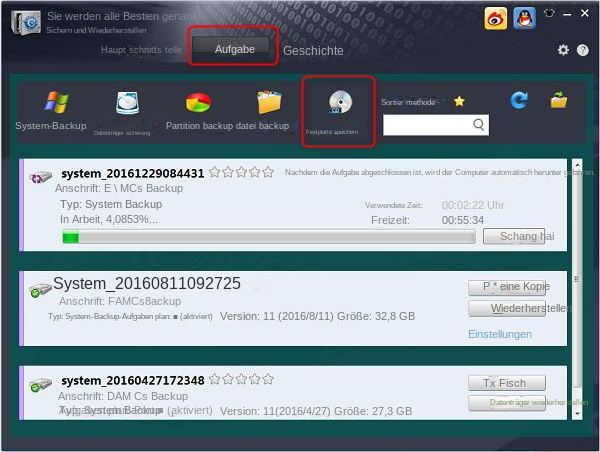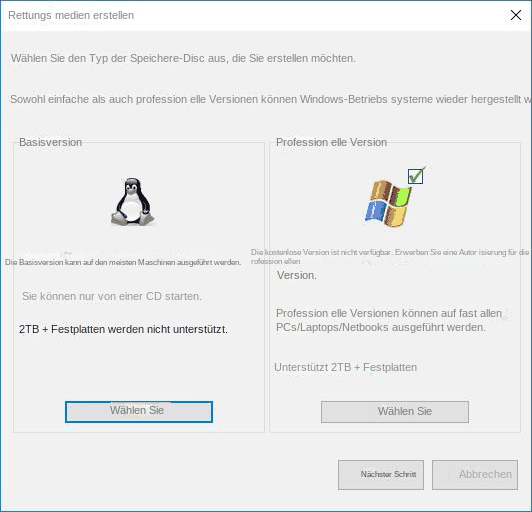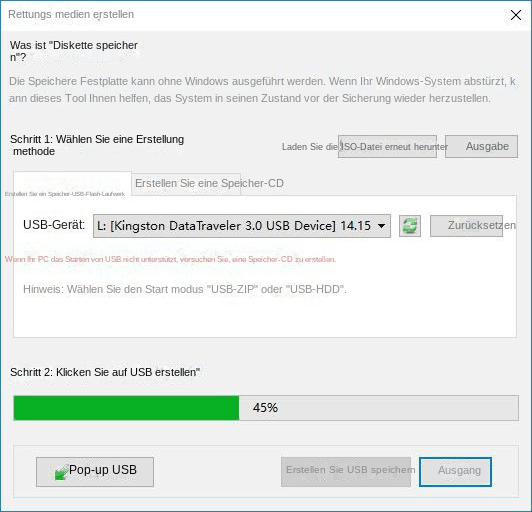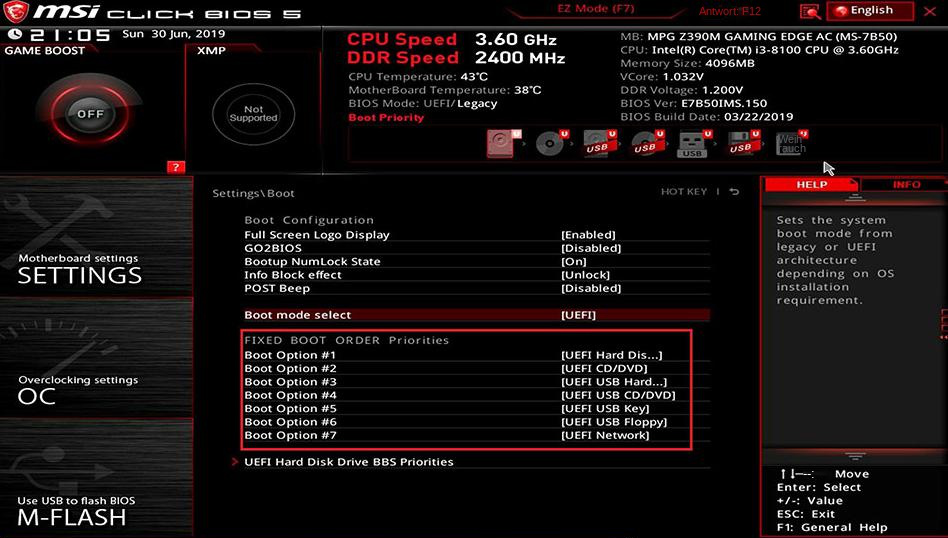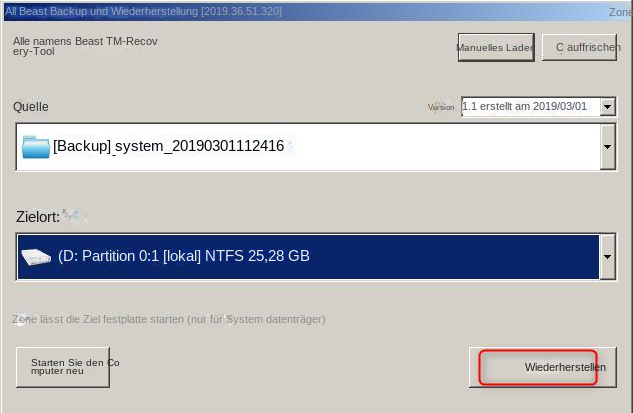I. Wie kann das Problem gelöst werden, dass die Windows 10-Einstellungen nicht geöffnet werden können?
Im Vergleich zur Systemsteuerung verfügen die Windows 10-Einstellungen über eine einfachere und direktere Benutzeroberfläche. Benutzer können viele wichtige Vorgänge und Funktionen über Windows-Einstellungen steuern, wie z. B. Windows-Updates, Datenschutzeinstellungen, Geräte- und Kontoverwaltung usw. Einige Benutzer haben jedoch berichtet, dass die Windows-Einstellungen nicht geöffnet werden können. Dieses Problem kann mit Systemdateien, beschädigten Benutzerkontodateien oder Aktualisierungsfehlern zusammenhängen.
Im Folgenden werden einige praktische Lösungen vorgestellt, die Ihnen bei der reibungslosen Lösung dieses Problems helfen sollen.
1. Probieren Sie andere Methoden aus, um die Windows-Einstellungen zu öffnen
Es gibt viele Möglichkeiten, die Windows-Einstellungen zu öffnen. Sie können auch andere Möglichkeiten zum Öffnen ausprobieren.
① Klicken Sie unten links auf (Start) oder drücken Sie die (Windows)-Logo-Taste auf der Tastatur und wählen Sie (Einstellungen).
② Klicken Sie mit der rechten Maustaste auf (Start) und wählen Sie (Einstellungen).
③ Drücken Sie gleichzeitig die (Windows)-Logo-Taste + (I)-Taste auf der Tastatur, um die Windows-Einstellungen zu öffnen.
④ Drücken Sie gleichzeitig die (Windows)-Logo-Taste + (R)-Taste auf der Tastatur, geben Sie (ms-settings:) ein (der Doppelpunkt am Ende darf nicht weggelassen werden) und klicken Sie auf (OK).
⑤ Suchen Sie im Suchfeld der Taskleiste nach (Einstellungen) und drücken Sie die Eingabetaste.
Wenn keine der oben genannten Methoden die Windows-Einstellungen öffnen kann, probieren Sie bitte weiterhin die folgenden Methoden aus.
2. Deinstallieren Sie Windows-Updates
Wenn die Windows-Einstellungen nach der Durchführung eines Windows-Updates nicht geöffnet werden können, wird empfohlen, das neueste Update zu deinstallieren.
Schritt 1: Suchen Sie im Suchfeld der Taskleiste nach (Systemsteuerung) und drücken Sie die Eingabetaste. Nachdem Sie die Systemsteuerung aufgerufen haben, stellen Sie den Ansichtsmodus auf (Kleine Symbole) ein und wählen Sie (Programme und Funktionen).
Schritt 2: Klicken Sie auf (Installierte Updates anzeigen). Wählen Sie das neueste Update aus, das deinstalliert werden muss, und klicken Sie auf (Deinstallieren). Starten Sie dann den Computer neu, um zu sehen, ob das Problem behoben ist.
3. Überprüfen Sie die Einstellungen des Gruppenrichtlinien-Editors
Schritt 1: Suchen Sie im Suchfeld der Taskleiste nach (gpedit.msc) und drücken Sie die Eingabetaste, um den Editor für lokale Gruppenrichtlinien zu öffnen.
Schritt 2: Gehen Sie zu (Benutzerkonfiguration) – (Administrative Vorlagen), wählen Sie dann (Systemsteuerung) aus und öffnen Sie es. Doppelklicken Sie dann im rechten Bereich (deaktiviert den Zugriff auf die Systemsteuerung und die PC-Einstellungen).
Schritt 3: Ändern Sie unter „Zugriff auf Systemsteuerung und PC-Einstellungen verbieten“ die Einstellung auf (Deaktiviert) und klicken Sie dann auf (Übernehmen) und (OK).
4. Installieren Sie die Windows-Einstellungen-App neu
Sie können auch versuchen, die Windows-Einstellungen-App neu zu installieren.
Schritt 1: Klicken Sie mit der rechten Maustaste auf (Start) und wählen Sie (Windows PowerShell (Admin)).
Schritt 2: Kopieren Sie den folgenden Befehl, fügen Sie ihn ein und drücken Sie die Eingabetaste. Dadurch können Sie die Windows-Einstellungen neu installieren und vollen Zugriff darauf erhalten. Dieser Vorgang wird einige Zeit in Anspruch nehmen. Bitte haben Sie etwas Geduld und warten Sie, bis er abgeschlossen ist. Überprüfen Sie dann, ob das Problem behoben ist.
Get-AppXPackage | Foreach {Add-AppxPackage -DisableDevelopmentMode -Register “$ ($_.InstallLocation) AppXManifest.xml”}
5. Führen Sie den SFC-Befehl aus
Beschädigte Systemdateien verhindern möglicherweise das Öffnen der Windows-Einstellungen. Sie können das Problem jedoch beheben, indem Sie mit dem SFC-Befehl scannen. SFC, kurz für System File Checker, ist ein in Windows integriertes Programm, mit dem die Integrität von Betriebssystemdateien überprüft und beschädigte Systemdateien wiederhergestellt werden können, wenn sie gefunden werden.
Schritt 1: Wählen Sie (Als Administrator ausführen), um die Eingabeaufforderung zu starten, indem Sie (cmd) in das Suchfeld eingeben und mit der rechten Maustaste auf das Ergebnis klicken.
Schritt 2: Geben Sie nach dem Öffnen der Eingabeaufforderung (sfc /scannow) ein und drücken Sie (Enter).
Schritt 3: Jetzt beginnt das Tool mit dem Scannen Ihres Systems. Dieser Vorgang kann einige Zeit dauern. Bitte haben Sie etwas Geduld. Nachdem der Scan abgeschlossen ist, starten Sie Ihren Computer neu und prüfen Sie, ob das Problem weiterhin besteht.
Wenn das Problem weiterhin besteht, können Sie auch einen DISM-Scan versuchen. DISM ist ein offiziell von Microsoft hergestelltes Image-Tool. Es wird normalerweise zum Überprüfen und Reparieren von System-Image-Dateien verwendet und kann zum Aktualisieren aller Systemfunktionen, einschließlich Einstellungsanwendungen, verwendet werden.
Die spezifischen Schritte des DISM-Scans: Geben Sie die Befehlszeile (DISM /Online /Cleanup-Image /RestoreHealth) in das Eingabeaufforderungsfenster ein und drücken Sie (Eingabe). Dieser Vorgang dauert 10–20 Minuten. Bitte unterbrechen Sie ihn nicht. Nachdem der Scan abgeschlossen ist, führen Sie bitte (sfc /scannow) erneut aus, um die Reparatur abzuschließen. Starten Sie dann bitte Ihren Computer neu und prüfen Sie, ob das Problem behoben ist.
6. Erstellen Sie ein neues Administratorkonto
Wenn Ihre Benutzerkontodatei beschädigt ist, verlieren Sie möglicherweise den Zugriff auf einige Windows 10-Funktionen, einschließlich der Windows-Einstellungen. Daher kann das Problem möglicherweise durch die Erstellung eines neuen Administratorkontos behoben werden.
Schritt 1: Wählen Sie (Als Administrator ausführen), um die Eingabeaufforderung zu starten, indem Sie (cmd) in das Suchfeld eingeben und mit der rechten Maustaste auf das Ergebnis klicken.
Schritt 2: Geben Sie (Net User New Account Name Password /add) in die Eingabeaufforderung ein (der neue Kontoname und das neue Passwort sollten entsprechend der tatsächlichen Situation geändert werden). Geben Sie dann (Net Local Group Administrators New Account Name / Add) ein und drücken Sie (Enter). Bitte ändern Sie den neuen Kontonamen in Ihren neu erstellten Kontonamen. Danach wird der neue Benutzer zum Administrator.
Schritt 3: Starten Sie dann den Computer neu, melden Sie sich mit dem neu erstellten Administratorkonto bei Windows 10 an und versuchen Sie, die Windows-Einstellungen zu öffnen.
Wenn keine der oben genannten Methoden das Problem lösen kann, dass die Windows-Einstellungen nicht geöffnet werden können, müssen Sie möglicherweise das System neu installieren. Bitte klicken Sie hier für die spezifischen Schritte zur Neuinstallation des Systems. Darüber hinaus wird empfohlen, bei unerklärlichen Ausfällen im System rechtzeitig ein Backup des Systems für Notfälle durchzuführen. Im Folgenden wird
Renee Becca als Beispiel verwendet, um den spezifischen Vorgang der Systemsicherung und -wiederherstellung vorzustellen.
 I. Wie kann das Problem gelöst werden, dass die Windows 10-Einstellungen nicht geöffnet werden können?
I. Wie kann das Problem gelöst werden, dass die Windows 10-Einstellungen nicht geöffnet werden können?