Feher 0xC004F074 beheben: Daten retten ohne Verlust
- Home
- Support
- Anleitungen für Systemsicherung
- Feher 0xC004F074 beheben: Daten retten ohne Verlust
Überblick
Erfahren Sie Sie hier, warum einige Benutzer den Fehlercode 0 xC004F074 bei der Aktiv ierung ihre Windows-Betriebs systeme erhalten und wie Sie das Problem lösen könen. Zusätze Stellen wir profession elle Methoden zur Daten sicherung vor, um Ihnen dabei zu helfen, große Daten zu schützen.
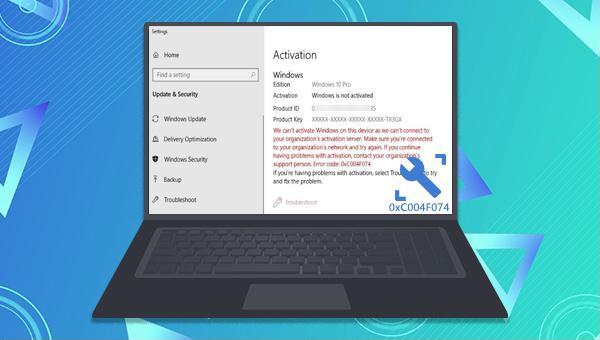

Automatische 4K Ausrichtung Führt automatisch eine 4K Ausrichtung durch, um die SSD Leistung zu verbessern.
Unterstützt GPT und MBR passt bei der Migration des Systems automatisch das entsprechende Partitionsformat für SSD an.
Unterstützt FAT/NTFS kann verschiedene Dateisystemformate migrieren.
Schnelle Backup Geschwindigkeit bis zu 3.000 MB/Minute Backup Geschwindigkeit.
Umfassende Sicherungslösung unterstützt Systemmigration/Systemsicherung/Partitionssicherung/Festplattensicherung/Dateisicherung/Festplattenklonen.
Automatische 4K Ausrichtung Verbessert die SSD Leistung
Unterstützt GPT und MBR Partitionsformat
Unterstützt NTFS und FAT32 Dateisysteme
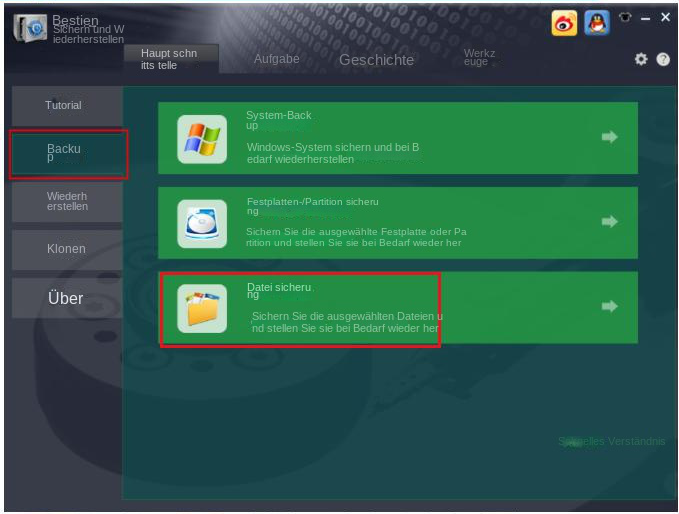
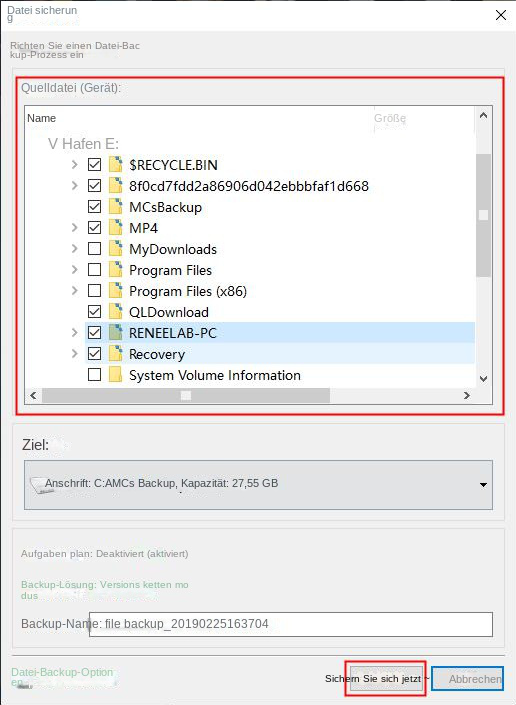
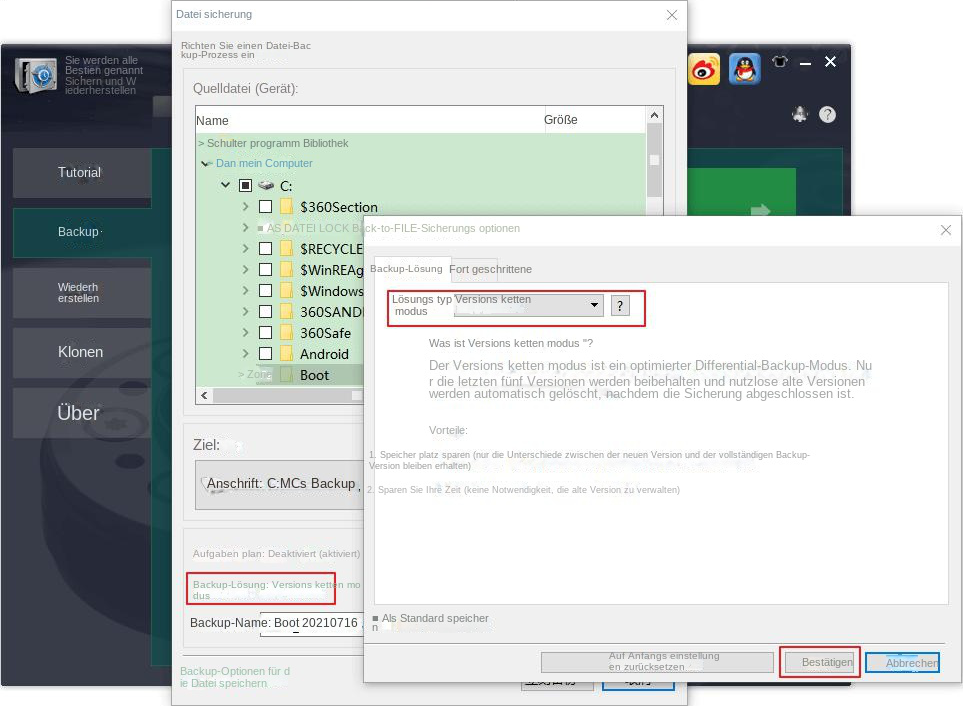
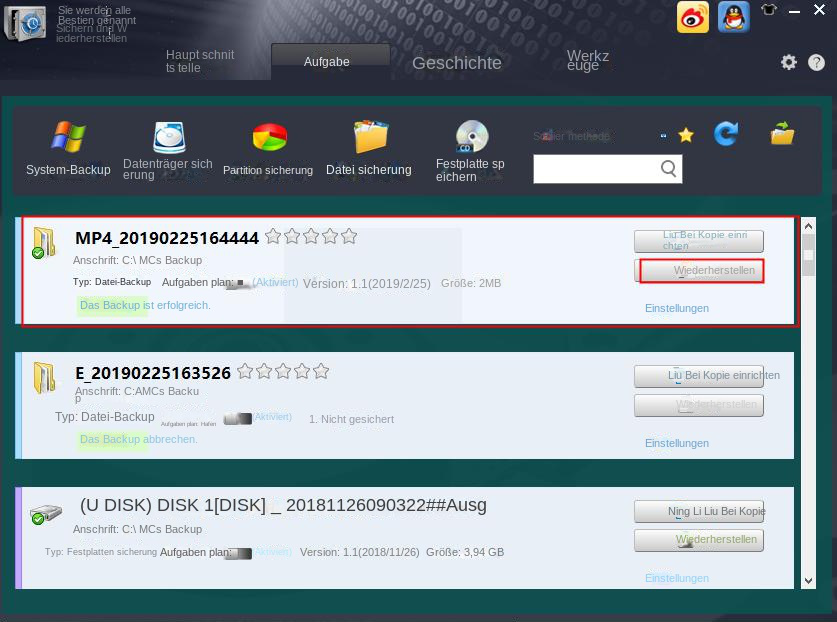
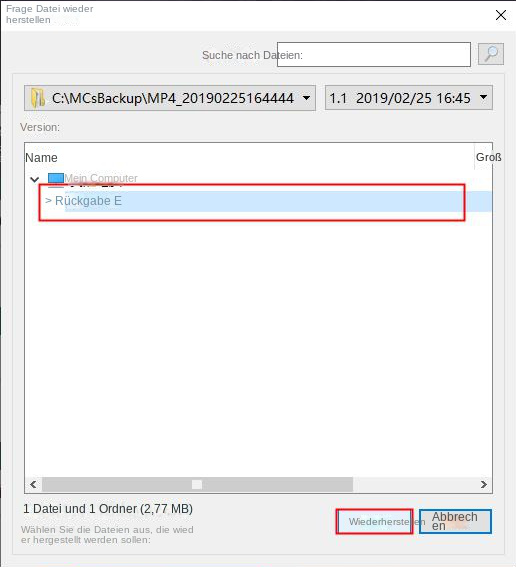
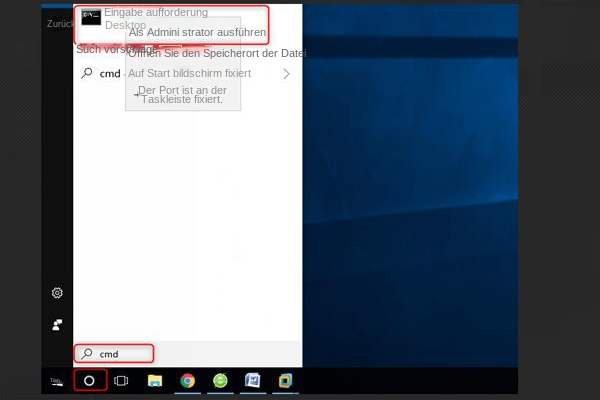
① Installieren Sie den Produktschlüsselbefehl:slmgr.vbs-ipk xxxxx-xxxxx-xxxxx-xxxxx-xxxxx
② Installieren Sie den Befehl zur OEM-Zertifikatsmethode: slmgr.vbs -ilc x:xxx.XRM-MS
③ Aktivieren Sie den Windows-Befehl: slmgr.vbs -ato
④ Zeigen Sie den Ablaufdatumsbefehl des Lizenzaktivierungsstatus an: slmgr.vbs -xpr
⑤ Befehl zum Anzeigen der zusammenfassenden Informationen der Lizenz: slmgr.vbs -dli
⑥ Befehl zum Anzeigen der Lizenzdetails: slmgr.vbs -dlv
⑦ Deinstallieren Sie den aktuellen Produktschlüsselbefehl: slmgr.vbs -upk
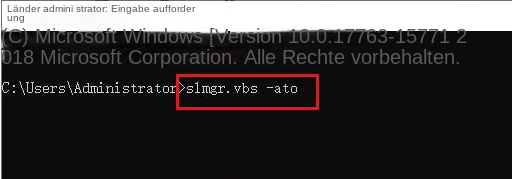
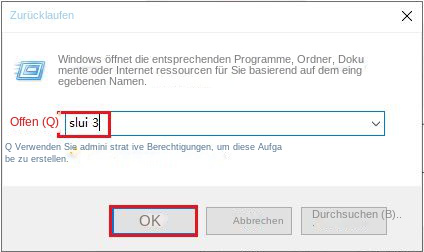
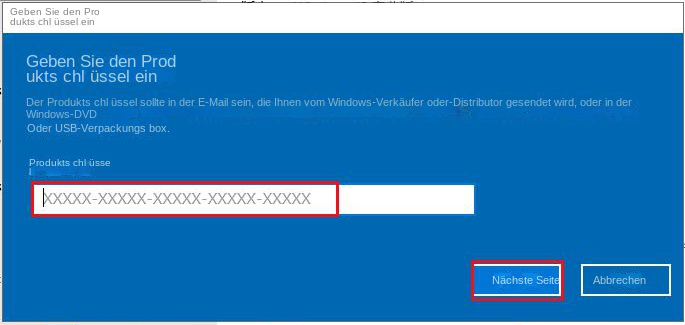
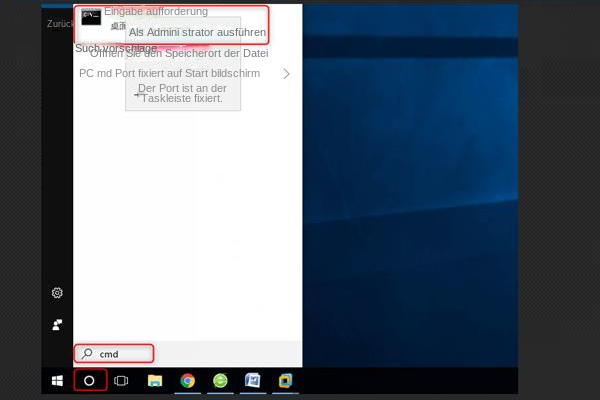
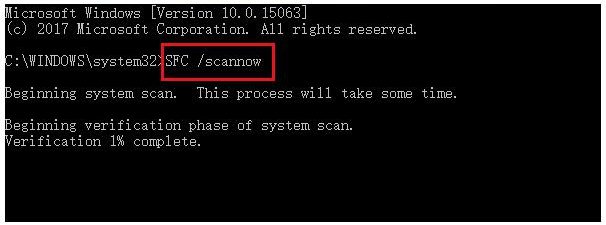
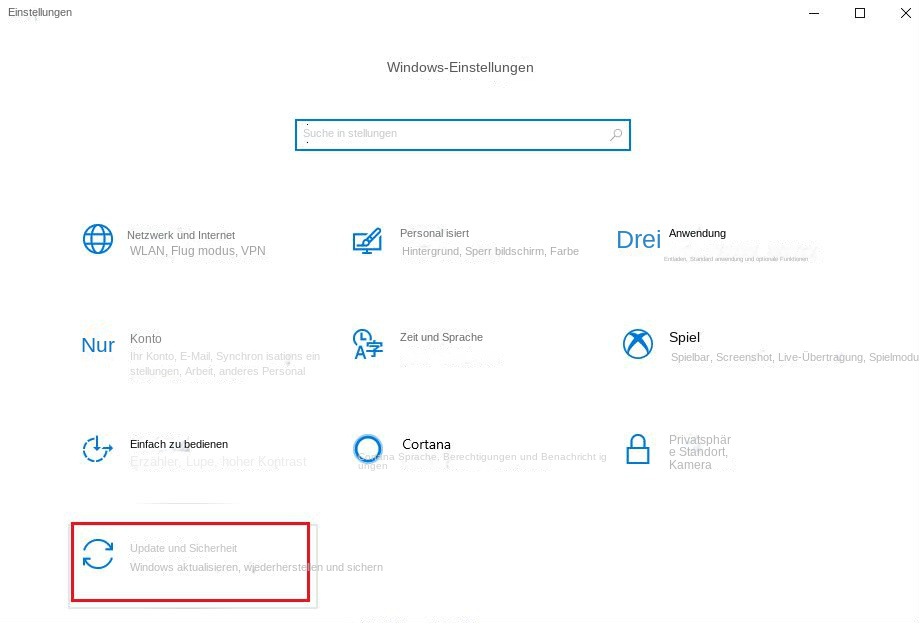
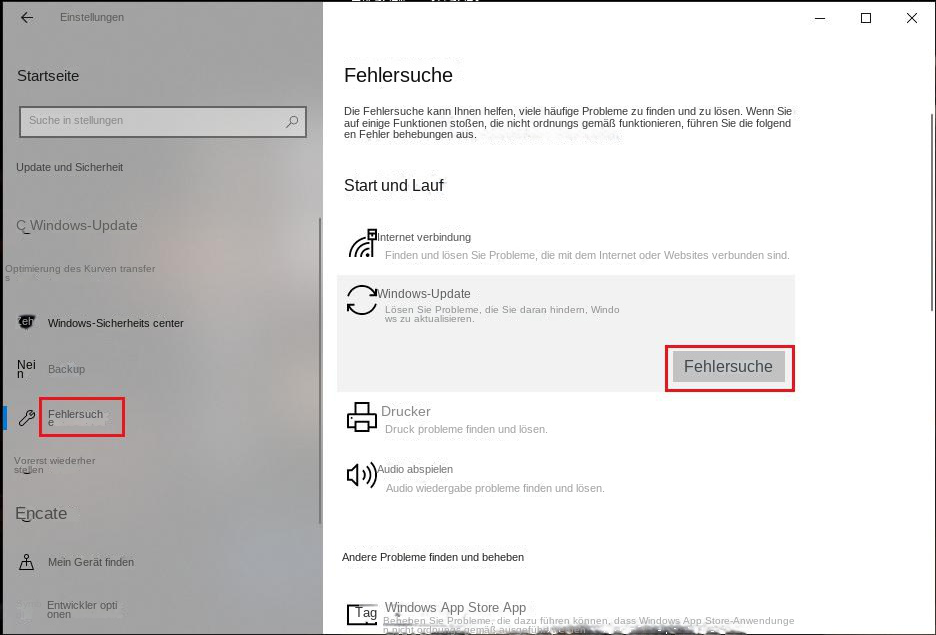
betroffene Linker :
Windows-Fehler beheben: Kein Programm zum Ausführen - hier ist die Lösung!!
26-05-2023
Maaß Hoffmann : Windows-Probleme können viele Ursachen haben, wie z.B. die Fehlmeldung "Dieser Datei ist kein Programm zum Aus führen dieses...
Photoshop-Tipp: So beheben Sie das "Arbeitsvolume voll" Problem in Windows
10-03-2024
Maaß Hoffmann : In diesem Artikel zeigen wir Ihnen, wie Sie das Problem „Arbeitsspeicher voll“ in Photoshop lösen können, ohne Ihre...
Fix-Fehler 0x80070141: Keine Vereinigung zum Leben.
12-04-2024
Lena Melitta : ! Erfahren Sie Sie hier, wie Sie den Fehler 0x80070141 beim Kopieren von iPhone-Fotos/Videos auf den Computer beeben...
5 kostenlose Software zum Konvertieren von 3GP in MP3
11-04-2024
Lena Melitta : Wenn Sie eine 3GP-Datei in das MP3-Format konvertieren möchten, gibt es mehrere Softwareprogramme, die Ihnen dabei helfen. In...


